Windows操作系统自带了一个简单的压缩软件,名为“压缩文件夹”。这个工具允许用户压缩和解压缩文件和文件夹,从而节省存储空间。以下是使用Windows自带压缩软件的基本步骤:
1. 选择文件或文件夹:首先,在Windows资源管理器中找到你想要压缩的文件或文件夹。
2. 右键点击:在选中的文件或文件夹上右键点击,选择“发送到”选项。
3. 选择“压缩(zipped)文件夹”:在弹出的菜单中,选择“压缩(zipped)文件夹”。Windows会自动创建一个压缩文件,其中包含了你选中的文件或文件夹。
4. 解压缩文件:如果你需要解压缩一个文件,可以双击该压缩文件。Windows会打开一个窗口,显示压缩文件的内容。你可以从该窗口中拖动文件或文件夹到你的电脑上的其他位置来解压缩它们。
5. 右键解压缩:你也可以右键点击压缩文件,选择“解压缩所有”来解压缩文件。
Windows自带的压缩工具虽然功能简单,但对于日常的文件压缩和解压缩需求已经足够。如果你需要更高级的压缩功能,可能需要考虑使用第三方的压缩软件,如WinRAR、7Zip等。
深入了解Windows自带的压缩软件——轻松管理文件空间

随着电脑文件数量的不断增加,如何高效地管理磁盘空间成为许多用户关心的问题。Windows操作系统自带了一套压缩软件,可以帮助用户轻松地压缩和解压缩文件,节省磁盘空间。本文将详细介绍Windows自带的压缩软件及其使用方法。
一、Windows自带的压缩软件简介
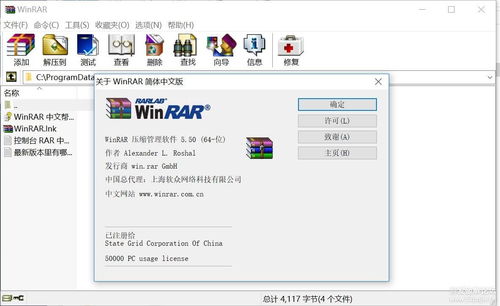
Windows自带的压缩软件名为“压缩文件”,它允许用户将文件或文件夹压缩成ZIP格式,从而减小文件体积,节省磁盘空间。此外,用户还可以使用该软件解压缩ZIP格式的文件,方便地访问压缩内容。
二、如何使用Windows自带的压缩软件
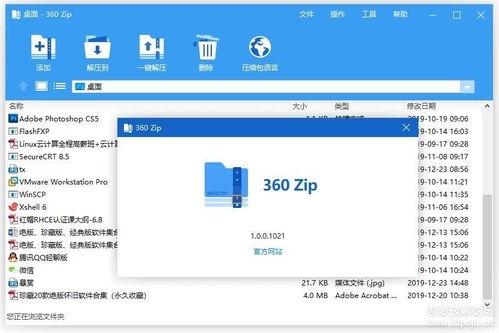
以下是如何使用Windows自带的压缩软件进行文件压缩和解压缩的详细步骤:
1. 文件压缩
(1)选中需要压缩的文件或文件夹。
(2)右键点击选中的文件或文件夹,选择“发送到”。
(3)在弹出的菜单中选择“压缩(zipped)文件夹”。
(4)此时,选中的文件或文件夹将被压缩成ZIP格式,并保存在同一目录下。
2. 文件解压缩
(1)选中需要解压缩的ZIP文件。
(2)右键点击选中的ZIP文件,选择“全部提取”。
(3)在弹出的对话框中,选择解压缩到的目标文件夹。
(4)点击“提取”按钮,开始解压缩过程。
三、Windows自带的压缩软件的优势
1. 免费使用:Windows自带的压缩软件无需额外安装,用户可以直接在操作系统中使用,节省了购买第三方压缩软件的费用。
2. 简单易用:压缩和解压缩操作简单,用户只需几步即可完成,无需学习复杂的使用方法。
3. 支持ZIP格式:Windows自带的压缩软件支持ZIP格式,可以方便地与其他用户共享文件。
Windows自带的压缩软件虽然功能相对简单,但足以满足大多数用户的基本需求。通过本文的介绍,相信大家对Windows自带的压缩软件有了更深入的了解。在日常生活中,合理使用压缩软件,可以有效管理磁盘空间,提高电脑运行效率。









