安装Windows操作系统通常涉及以下几个步骤,但请注意,不同版本的Windows操作系统可能略有差异。以下是一般步骤,适用于大多数Windows版本:
1. 准备安装介质: 购买或下载Windows安装镜像文件(ISO文件)。 使用USB闪存驱动器或DVD来创建安装介质。
2. 制作安装介质: 使用Windows Media Creation Tool(媒体创建工具)或其他软件将ISO文件写入USB闪存驱动器或DVD。
3. 设置BIOS/UEFI: 启动计算机,进入BIOS/UEFI设置。 将启动顺序设置为从USB闪存驱动器或DVD启动。
4. 开始安装: 保存BIOS/UEFI设置并重启计算机。 计算机将从USB闪存驱动器或DVD启动,进入Windows安装程序。
5. 安装Windows: 选择安装语言、时间和货币格式、键盘和输入方法。 选择“自定义:仅安装Windows(高级)”。 选择要安装Windows的硬盘分区。 如果需要,可以格式化分区。 点击“下一步”开始安装。
6. 设置Windows: 安装完成后,按照提示设置Windows,包括用户账户、网络设置等。 安装所需的驱动程序和软件。
7. 安装更新: 连接互联网,让Windows自动检查并安装更新。
请注意,在安装过程中,您可能需要输入产品密钥。此外,确保您了解并遵守Windows操作系统的许可协议。如果您是从Windows 10或更高版本升级,可能需要备份重要数据,以防在安装过程中发生意外。
Windows系统安装指南
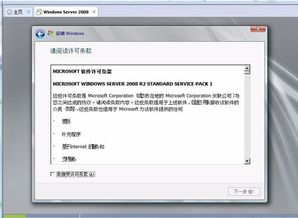
一、准备工作
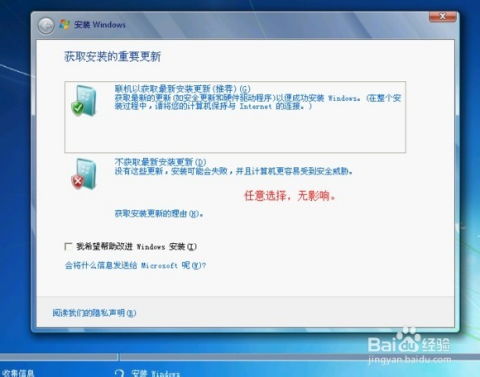
在开始安装Windows系统之前,我们需要做好以下准备工作:
确保您的电脑符合Windows系统的最低配置要求。
准备Windows系统的安装介质,如DVD或USB闪存盘。
下载Windows系统的ISO镜像文件。
备份电脑中的重要数据,以防安装过程中数据丢失。
二、制作Windows系统安装盘

1. 下载Windows系统ISO镜像文件
Microsoft官网:https://www.microsoft.com/
Windows ISO下载网站:https://www.uupdump.com/
Windows镜像下载网站:https://www.hellowindows.com/
2. 制作Windows系统安装盘
您可以使用以下工具制作Windows系统安装盘:
Windows Media Creation Tool:https://www.microsoft.com/en-us/software-download/windows10
Rufus:https://rufus.ie/
以Rufus为例,制作Windows系统安装盘的步骤如下:
将U盘插入电脑,以管理员身份运行Rufus。
在“设备”下拉菜单中选择您的U盘。
在“映像文件”栏中点击“浏览”,选择下载好的Windows ISO镜像文件。
在“分区方案和目标类型”栏中选择“MBR分区方案,用于BIOS或UEFI计算机”。
在“新卷标”栏中输入U盘的名称。
点击“开始”按钮,开始制作Windows系统安装盘。
三、安装Windows系统
1. 重启电脑,进入BIOS设置
在电脑启动过程中,按下相应的快捷键(如F2、F10、Del等)进入BIOS设置。不同电脑的快捷键可能不同,请查阅电脑说明书。
2. 设置启动顺序
在BIOS设置中,找到“Boot”选项,将U盘设置为首选启动设备。保存设置并退出BIOS。
3. 启动Windows系统安装程序
重启电脑后,电脑会从U盘启动,进入Windows系统安装程序。按照提示操作,完成Windows系统的安装。
四、安装完成后注意事项
1. 更新驱动程序
安装完成后,建议您更新电脑的驱动程序,以确保系统稳定运行。
2. 安装杀毒软件
为了保护电脑安全,建议您安装一款杀毒软件,定期进行病毒查杀。
3. 安装常用软件









