Windows系统自带了几款视频剪辑工具,可以根据不同的版本和需求选择使用:
1. Windows 10的视频编辑器(Video Editor): 这个工具可以通过“开始”菜单中的“所有程序”找到,或者直接在搜索框中输入“视频编辑器”打开。 功能包括基本的视频剪辑、添加文本、音乐、切换效果等。
2. Windows 11的Clipchamp: Clipchamp是Windows 11自带的视频编辑器,提供用户友好的界面和多种编辑功能,如添加特殊效果、文本、切换效果、音乐等,还支持屏幕录制和网络摄像头录制。
3. 照片应用中的视频编辑功能: Windows 10的照片应用也内置了视频编辑功能,可以通过右键点击视频文件,选择“打开方式>照片”来编辑视频。编辑选项包括裁剪、添加文本、音乐等。
这些工具都提供了基本的视频编辑功能,适用于日常的简单视频剪辑需求。如果你需要更高级的编辑功能,可以考虑使用第三方视频编辑软件。
Windows系统自带视频剪辑工具:轻松实现视频编辑与压缩
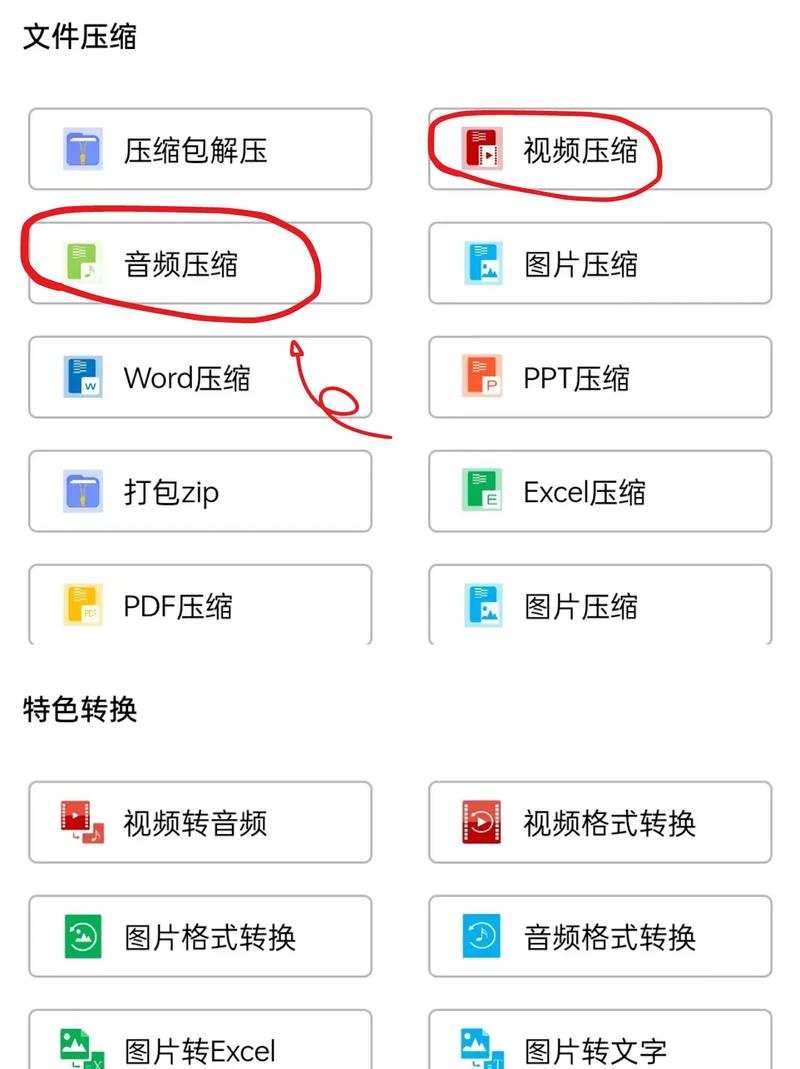
一、Windows系统自带视频剪辑工具概述
Windows Movie Maker:一款简单易用的视频编辑软件,适合初学者。
Windows Live Movie Maker:与Windows Movie Maker类似,功能更加丰富。
视频编辑器:Windows 10系统自带的一款视频编辑工具,功能较为简单。
Windows Photos:一款集图片、视频编辑于一体的应用,支持简单的视频剪辑功能。
二、Windows Movie Maker视频编辑教程
以下以Windows Movie Maker为例,介绍视频编辑的基本步骤:
打开Windows Movie Maker,点击“新建项目”。
选择视频文件,点击“导入媒体”按钮,将视频文件添加到项目中。
将视频拖拽到时间轴上,进行剪辑、添加特效等操作。
点击“播放”按钮,预览编辑后的视频效果。
点击“保存电影”按钮,将编辑好的视频保存到本地。
三、Windows Live Movie Maker视频编辑教程
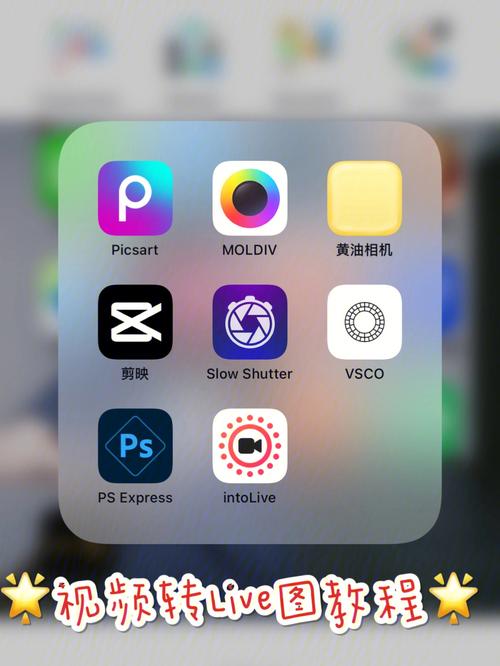
以下以Windows Live Movie Maker为例,介绍视频编辑的基本步骤:
打开Windows Live Movie Maker,点击“添加视频和照片”按钮,将视频文件添加到项目中。
选择视频片段,点击“拆分”按钮,将视频拆分成多个片段。
选择需要删除的片段,点击“移除”按钮,删除不需要的片段。
点击“播放”按钮,预览编辑后的视频效果。
点击“保存电影”按钮,将编辑好的视频保存到本地。
四、视频压缩技巧
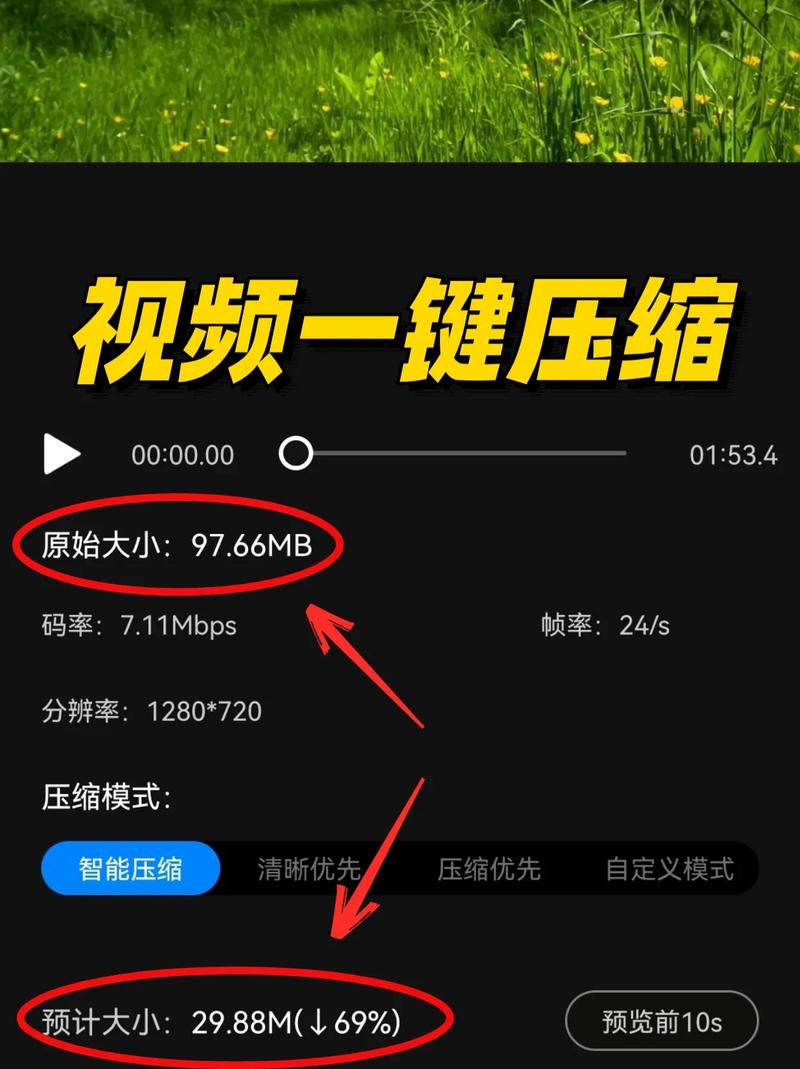
调整视频分辨率:降低视频分辨率可以减小文件大小。
调整视频码率:降低视频码率可以减小文件大小。
选择合适的视频格式:选择压缩率较高的视频格式,如MP4、AVI等。
使用第三方视频压缩软件:如迅捷压缩、HandBrake等。
Windows系统自带视频剪辑工具为用户提供了便捷的视频编辑和压缩功能。通过本文的介绍,相信您已经掌握了这些工具的基本使用方法。在日常生活中,学会使用这些工具,可以帮助您轻松制作出精美的视频作品。









