在Linux系统中,有多种方法可以截屏。以下是几种常见的方法:
1. 使用键盘快捷键: 全屏截图:`PrtSc` 或 `Print Screen` 键(有时需要同时按住 `Ctrl` 键)。 当前窗口截图:`Alt PrtSc`。 选择区域截图:`Shift PrtSc`。
2. 使用GNOME的截图工具: 在GNOME桌面环境中,可以通过`Activities`搜索“Screenshot”或“截图”来找到并打开截图工具。 在截图工具中,可以选择全屏、窗口或选择区域截图,还可以设置延迟截图。
3. 使用KSnapshot(KDE桌面环境): 如果使用的是KDE桌面环境,可以通过`Menu` > `Graphics` > `KSnapshot`来打开截图工具。 在KSnapshot中,可以选择全屏、窗口或选择区域截图,还可以设置延迟截图。
4. 使用Deepin Scrot(Deepin桌面环境): 在Deepin桌面环境中,可以通过`Start`菜单搜索“截图”来找到并打开截图工具。 在截图工具中,可以选择全屏、窗口或选择区域截图,还可以设置延迟截图。
5. 使用第三方截图工具: 有很多第三方截图工具,如Shutter、Flameshot等,它们提供了更多的功能和选项。 可以通过软件包管理器安装这些工具,例如在Ubuntu中,可以使用`sudo aptget install shutter`来安装Shutter。
6. 使用命令行工具: 可以使用`import`命令(在ImageMagick包中)或`scrot`命令(在scrot包中)进行截图。 示例命令:`import window root ~/screenshot.png`(全屏截图)或`scrot ~/screenshot.png`(全屏截图)。
请注意,具体的快捷键和工具可能因不同的Linux发行版和桌面环境而异。建议查看您的发行版或桌面环境的文档以获取更准确的信息。
Linux系统截图全攻略
在Linux系统中,截图是一个常用的功能,无论是为了演示、分享还是记录,截图都能帮助我们快速捕捉屏幕上的信息。本文将详细介绍Linux系统中截图的方法,包括命令行工具和图形界面工具,帮助您轻松掌握截图技巧。
命令行截图工具
1. scrot
scrot 是一个功能强大的命令行截图工具,可以截取整个屏幕、窗口或指定区域,并支持多种图像格式。
```bash
截取整个屏幕
scrot
截取指定窗口
scrot -w window_id
截取指定区域
scrot -s x1:y1:x2:y2
2. import

import 是一个基于 X11 的命令行截图工具,可以截取整个屏幕、窗口或指定区域,并支持多种图像格式。
```bash
截取整个屏幕
import -window root -s -o screenshot.png
截取指定窗口
import -window window_id -s -o screenshot.png
截取指定区域
import -window root -s x1:y1:x2:y2 -o screenshot.png
图形界面截图工具
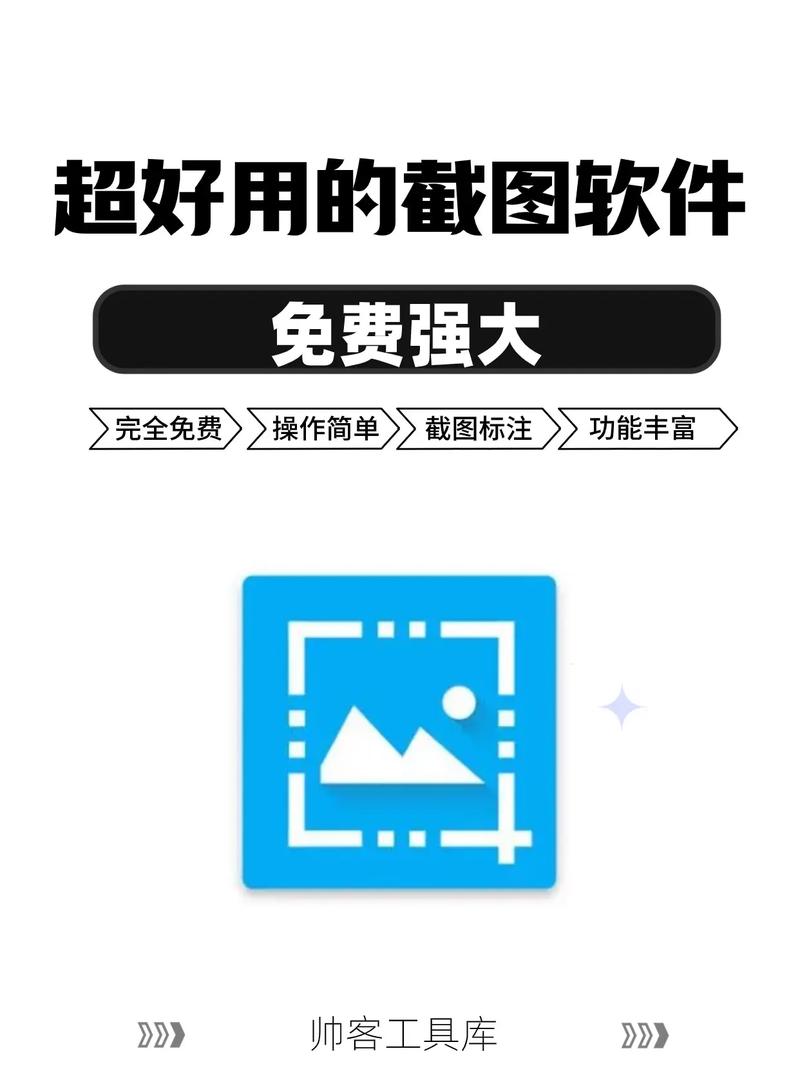
1. GNOME截图
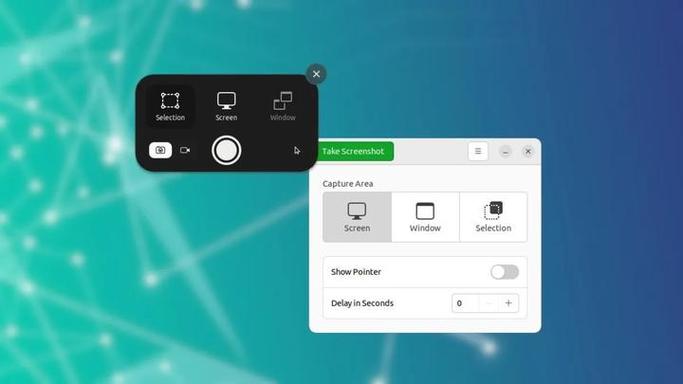
GNOME截图是GNOME桌面环境自带的截图工具,可以截取整个屏幕、窗口或指定区域,并支持添加注释。
```bash
打开GNOME截图
gnome-screenshot
截取整个屏幕
gnome-screenshot -a
截取指定窗口
gnome-screenshot -w
截取指定区域
gnome-screenshot -s
2. GIMP截图
GIMP是一款功能强大的图像编辑器,也可以用来截图。它可以截取整个屏幕、窗口或指定区域,并支持多种图像格式。
```bash
打开GIMP
gimp
截取整个屏幕
File > Create > Screenshot
截取指定窗口
File > Create > Screenshot > Window
截取指定区域
File > Create > Screenshot > Area
快捷键截图

1. Print Screen
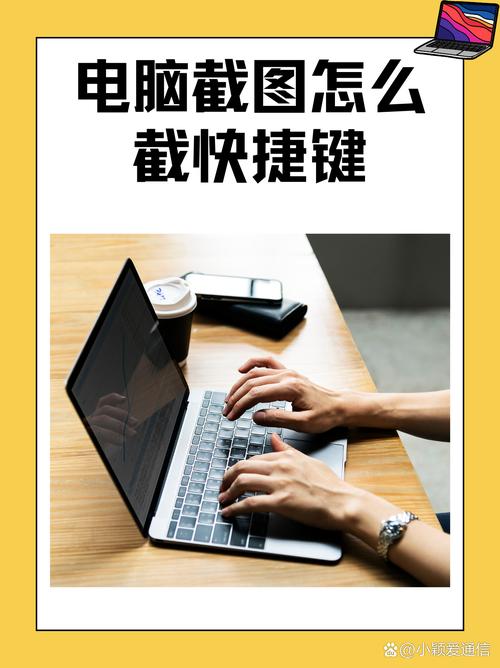
按下Print Screen键可以截取整个屏幕,并将截图保存到剪贴板中。
```bash
截取整个屏幕
Ctrl Alt PrtScn
2. Alt PrtScn
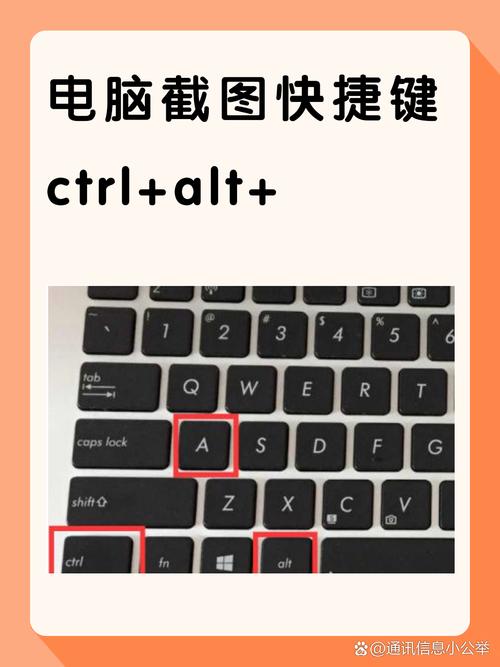
按下Alt PrtScn键可以截取当前活动窗口,并将截图保存到剪贴板中。
```bash
截取当前活动窗口
Alt PrtScn
3. Shift PrtScn
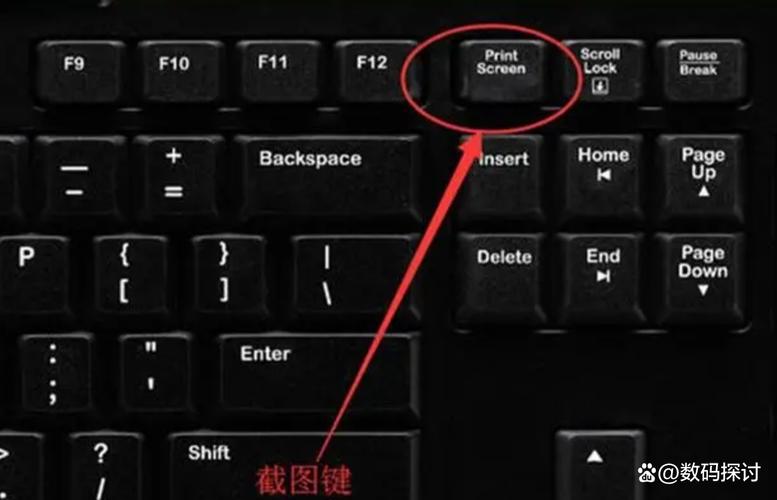
按下Shift PrtScn键可以截取指定区域,并将截图保存到剪贴板中。
```bash
截取指定区域
Shift PrtScn









