1. 文件历史记录: Windows 10 及更高版本提供了文件历史记录功能,可以自动备份重要文件到外部驱动器或网络位置。 用户可以手动选择要备份的文件夹,并设置备份的频率和保留期限。
2. 系统映像备份: 系统映像备份可以创建整个硬盘或特定分区的完整映像,包括操作系统、程序、设置和文件。 用户可以在发生系统故障时使用系统映像来还原整个系统。
3. 恢复驱动器: Windows 10 创建了一个恢复驱动器,包含用于恢复系统的工具和文件。 用户可以使用恢复驱动器启动计算机,并选择恢复选项,如系统还原、重置此电脑或恢复映像。
4. 系统还原点: 系统还原点允许用户将系统恢复到以前的状态,而不影响个人文件。 Windows 会自动创建还原点,用户也可以手动创建。
5. OneDrive: Windows 10 集成了 OneDrive 云存储服务,用户可以将文件自动备份到云端。 OneDrive 提供了文件版本历史记录,允许用户恢复以前版本的文件。
6. 第三方备份软件: 市场上还有许多第三方备份软件,提供更高级的备份和还原功能,如增量备份、差异备份、自动备份计划等。
7. 命令提示符和 PowerShell: 对于高级用户,可以使用命令提示符或 PowerShell 命令来执行备份和还原操作,如使用 `wbadmin` 命令进行系统映像备份。
8. 重置此电脑: Windows 10 提供了“重置此电脑”功能,允许用户保留个人文件或删除所有内容,并重置操作系统到出厂状态。
9. 安全模式: 如果系统无法正常启动,可以尝试进入安全模式,并使用系统还原点或命令提示符来执行备份和还原操作。
10. 云备份服务: 一些云备份服务提供自动备份功能,将重要文件和系统设置备份到云端,以提供额外的保护。
在进行备份和还原操作时,请确保备份介质(如外部硬盘、USB 驱动器、网络位置或云存储)具有足够的空间,并定期检查备份的完整性和可用性。同时,建议定期创建系统映像和重要文件的备份,以防止数据丢失。
Windows系统备份与还原:全面指南
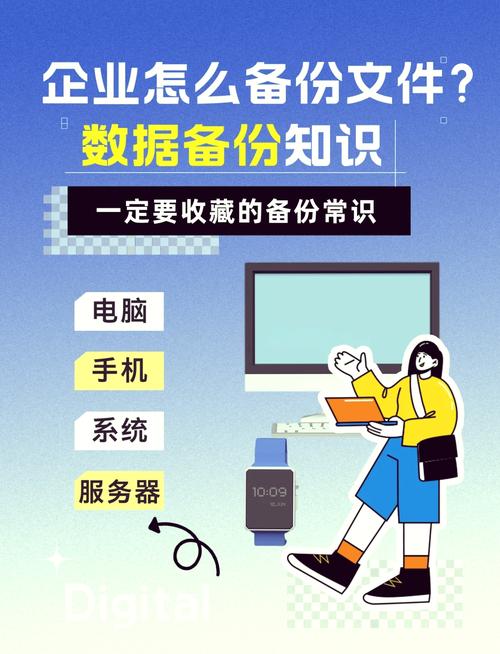
随着电脑在日常工作和生活中的广泛应用,数据安全成为用户关注的焦点。Windows系统作为最常用的操作系统之一,提供了多种备份与还原工具,帮助用户保护数据安全。本文将详细介绍Windows系统的备份与还原方法,帮助用户轻松应对数据丢失的风险。
一、Windows系统备份的重要性
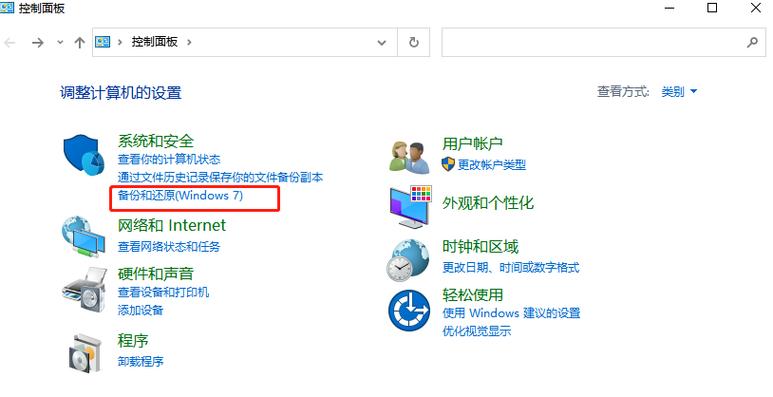
1. 防止数据丢失:备份可以将电脑中的重要数据保存到安全位置,避免因硬件故障、病毒感染等原因导致数据丢失。
2. 系统恢复:当系统出现问题时,可以通过还原备份来恢复系统到正常状态,提高电脑的稳定性。
3. 便于迁移:在更换电脑或操作系统时,备份可以帮助用户将数据迁移到新设备。
二、Windows系统备份方法

1. 使用系统还原点:Windows系统自带系统还原功能,可以创建系统还原点,方便在系统出现问题时恢复到之前的状态。
2. 使用Windows备份工具:Windows 10/11提供了Windows备份工具,可以将系统文件、个人文件和设置备份到外部存储设备。
3. 使用第三方备份软件:市面上有许多优秀的第三方备份软件,如Acronis True Image、EaseUS Todo Backup等,功能更加强大,支持多种备份方式。
三、Windows系统还原方法
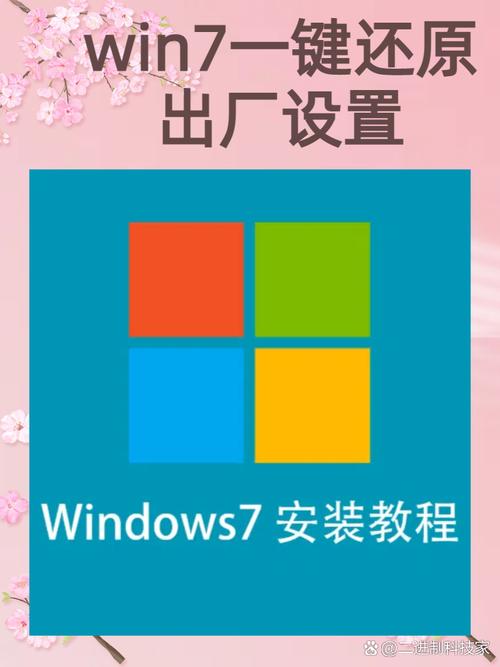
1. 使用系统还原点:在系统还原窗口中选择需要还原的系统还原点,点击“下一步”即可完成还原。
2. 使用Windows备份工具:打开Windows备份工具,选择“还原”选项,然后按照提示操作即可。
3. 使用第三方备份软件:打开第三方备份软件,选择“还原”选项,然后按照提示操作即可。
四、注意事项

1. 定期备份:为了确保数据安全,建议用户定期备份电脑中的重要数据。
2. 选择合适的备份方式:根据个人需求选择合适的备份方式,如全盘备份、文件备份等。
3. 确保备份文件安全:将备份文件存储在安全位置,避免备份文件丢失。
4. 备份前关闭杀毒软件:在备份前关闭杀毒软件,避免杀毒软件误杀备份文件。
Windows系统备份与还原是保护数据安全的重要手段。通过本文的介绍,相信用户已经掌握了Windows系统备份与还原的方法。在实际操作过程中,请根据个人需求选择合适的备份方式,并确保备份文件的安全,以应对数据丢失的风险。









