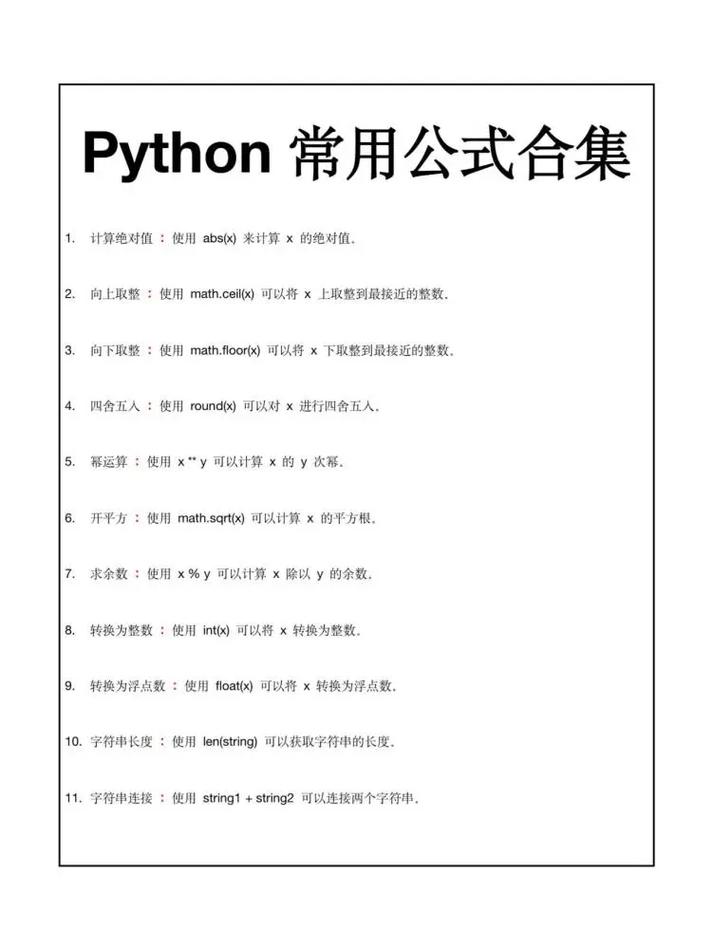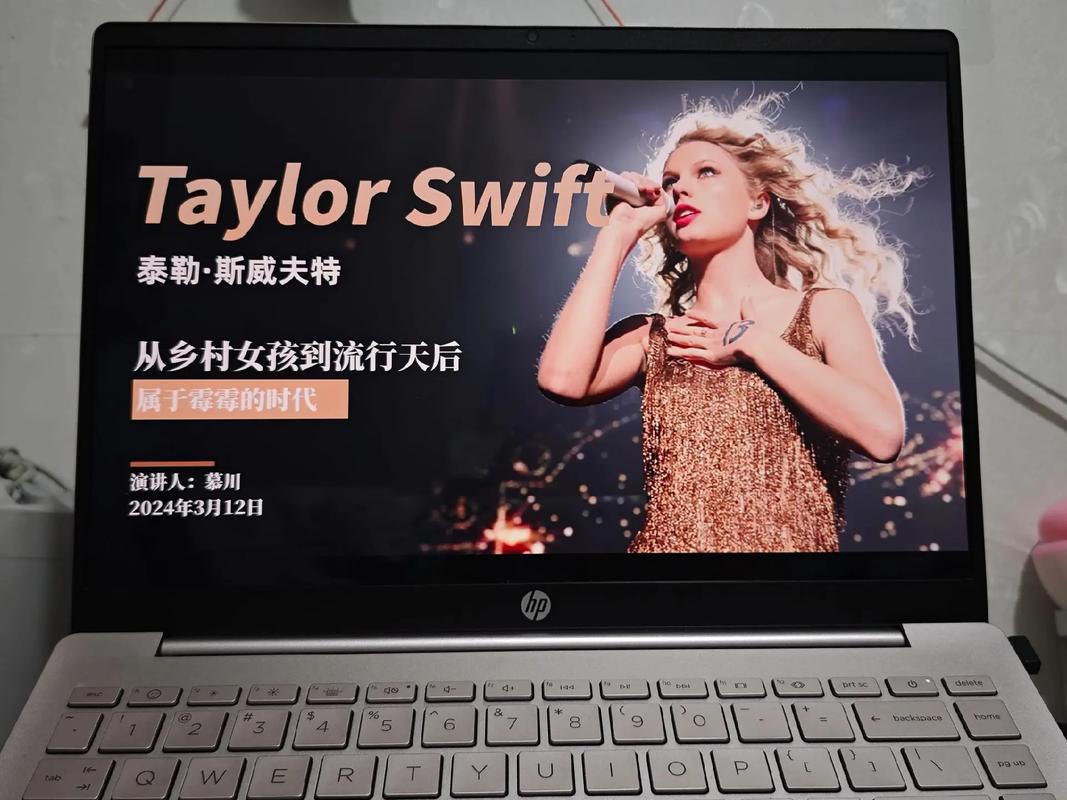设置Java环境变量通常包括设置`JAVA_HOME`环境变量、`PATH`环境变量以及`CLASSPATH`环境变量。以下是在Windows和Linux系统上设置Java环境变量的步骤:
Windows系统
1. 下载并安装Java JDK:首先,从Oracle官网或其他可信来源下载Java JDK,并按照安装向导完成安装。2. 设置`JAVA_HOME`: 右键点击“此电脑”或“我的电脑”,选择“属性”。 在弹出的窗口中,点击“高级系统设置”。 在系统属性窗口中,点击“环境变量”。 在系统变量中,点击“新建”按钮,输入变量名`JAVA_HOME`,变量值为你JDK的安装路径(例如`C:Program FilesJavajdk1.8.0_251`)。3. 更新`PATH`: 在系统变量中找到`Path`变量,然后点击“编辑”。 在弹出的编辑环境变量窗口中,点击“新建”,然后输入`%JAVA_HOME%bin`。 如果之前已经设置了`Path`,确保`%JAVA_HOME%bin`在列表中,并且放在其他可能含有Java路径的条目之前。4. 设置`CLASSPATH`(可选): 同样在系统变量中,点击“新建”按钮,输入变量名`CLASSPATH`。 变量值可以设置为`.;%JAVA_HOME%libdt.jar;%JAVA_HOME%libtools.jar`,但现代Java版本通常不需要手动设置`CLASSPATH`。
Linux系统
1. 下载并安装Java JDK:使用包管理器(如`apt`、`yum`、`dnf`等)下载并安装Java JDK。2. 设置`JAVA_HOME`: 打开终端。 使用`sudo`权限编辑`~/.bashrc`或`~/.bash_profile`文件(取决于你的shell)。 在文件中添加以下行: ```bash export JAVA_HOME=/path/to/your/jdk export PATH=$JAVA_HOME/bin:$PATH ``` 替换`/path/to/your/jdk`为你的JDK实际安装路径。3. 保存并关闭文件。4. 更新环境变量: 在终端中运行`source ~/.bashrc`或`source ~/.bash_profile`,以使新设置生效。
验证Java环境变量
在终端或命令提示符中输入`java version`,如果看到Java版本信息,说明Java环境变量已成功设置。
请注意,根据你的操作系统版本和Java JDK的版本,具体步骤可能会有所不同。以上步骤提供了一个基本的指导,具体操作时请根据实际情况进行调整。
如何在Windows系统中设置Java环境变量
Java作为一种广泛使用的编程语言,在Windows系统中进行开发时,正确设置Java环境变量是至关重要的。环境变量的配置能够确保Java程序能够在命令行中顺利运行,无需每次都指定完整的Java命令路径。本文将详细介绍如何在Windows系统中设置Java环境变量。
- Java环境变量
- Windows系统
- Java开发
1. 安装Java JDK
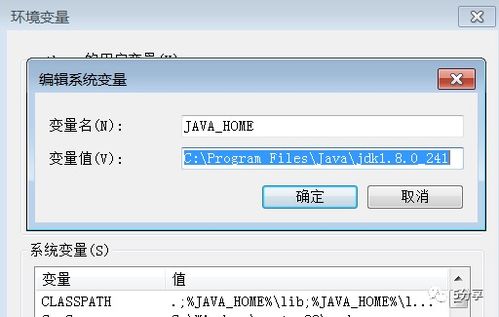
在设置环境变量之前,首先需要确保已经安装了Java JDK。以下是安装Java JDK的步骤:
1.1 下载Java JDK
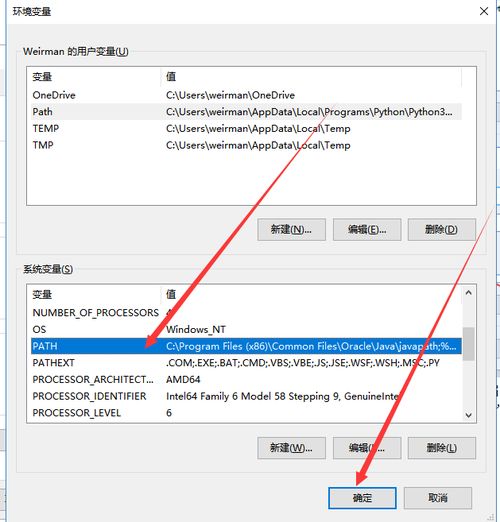
1. 访问Oracle官方Java下载页面或清华大学OpenJDK软件仓库。
2. 根据您的系统架构选择对应的JDK安装包(例如Windows x64 Installer)。
3. 点击下载,完成后双击安装包。
1.2 安装Java JDK

1. 双击下载的JDK安装包启动安装向导。
2. 按照提示安装JDK,建议记住安装目录(例如C:\\Program Files\\Java\\jdk-xx)。
3. 如果需要自定义目录,可以手动选择其他路径。
4. 将安装选项“设置或重写JAVAHOME变量”切换到“将安装在本地硬盘上”,可跳过步骤3,更加方便快捷。
5. 安装完成后,安装向导会提示是否安装JRE(某些版本可能不包含JRE),可以根据需要选择安装。
2. 设置环境变量
2.1 打开环境变量设置界面
1. 按下Win S键,搜索并打开“系统属性”或“编辑系统环境变量”。
2.2 添加JAVAHOME
1. 在系统环境变量中,点击“新建”按钮。
2. 变量名设为“JAVAHOME”,变量值填写Java的安装路径(例如C:\\Program Files\\Java\\jdk-xx)。
3. 点击“确定”保存设置。
2.3 配置Path变量
1. 在系统环境变量中,找到名为“Path”的变量,点击“编辑”按钮。
2. 在变量值的末尾添加以下路径(注意:在原有路径后加上分号和空格):`%JAVAHOME%\\bin`
3. 点击“确定”保存设置。
2.4 配置CLASSPATH(可选)
1. 在系统环境变量中,点击“新建”按钮。
2. 变量名设为“CLASSPATH”,变量值填写以下路径:`%JAVAHOME%\\lib\\dt.jar;%JAVAHOME%\\lib\\tools.jar`
3. 点击“确定”保存设置。
3. 验证配置
3.1 打开命令提示符CMD
1. 按下Win R键,输入`cmd`并按Enter键打开命令提示符。
2. 输入以下命令,检查是否能够正常显示Java版本信息:
```bash
java -version
如果能够正常显示Java版本信息,说明Java环境变量配置成功。
通过以上步骤,您已经在Windows系统中成功设置了Java环境变量。这样,您就可以在命令行中方便地运行Java程序,无需每次都指定完整的Java命令路径。在Java开发过程中,正确配置环境变量将为您带来极大的便利。