Windows 10远程桌面连接功能允许用户从一台计算机访问另一台计算机,而无需物理上接近它。这对于需要在不同的地点工作或需要远程支持的人来说非常有用。以下是如何在Windows 10上设置和使用远程桌面连接的步骤:
准备工作1. 确保远程桌面功能已启用: 在远程计算机上,右键点击“此电脑”或“我的电脑”,选择“属性”。 在系统窗口中,点击“远程设置”。 在远程设置窗口中,选择“允许远程连接到此计算机”并确保已勾选“允许运行任意版本远程桌面的计算机连接(较不安全)”。
2. 获取远程计算机的IP地址: 在远程计算机上,打开命令提示符(CMD),输入`ipconfig`,然后查找“IPv4地址”。 或者,你可以在网络设置中找到该信息。
设置远程桌面连接1. 在本地计算机上打开远程桌面连接: 在Windows 10中,按Win R键,输入`mstsc`并按Enter键,打开远程桌面连接。 或者,你可以在开始菜单中搜索“远程桌面连接”。
2. 输入远程计算机的IP地址或计算机名: 在远程桌面连接窗口中,输入远程计算机的IP地址或计算机名。 点击“连接”。
3. 输入远程计算机的凭据: 如果是首次连接,系统可能会提示你输入用户名和密码。输入远程计算机上的用户名和密码,然后点击“确定”。
开始远程会话1. 连接成功后: 你将看到远程计算机的桌面,就像你坐在那台计算机前一样。 你可以像在本地计算机上一样操作远程计算机,包括打开程序、访问文件等。
2. 结束远程会话: 当你完成工作后,你可以通过在远程计算机上点击“开始”菜单,然后选择“关机/注销”来结束会话。
注意事项 安全性:确保远程连接是安全的,避免在不安全的网络上使用远程桌面连接。 网络速度:远程桌面连接的性能取决于网络速度。如果网络速度较慢,可能会影响远程桌面的响应速度。 防火墙设置:确保远程计算机上的防火墙允许远程桌面连接。
通过以上步骤,你可以在Windows 10上成功设置和使用远程桌面连接。如果有任何问题,请随时联系我。
Windows 10远程桌面连接指南:轻松实现远程办公与协作
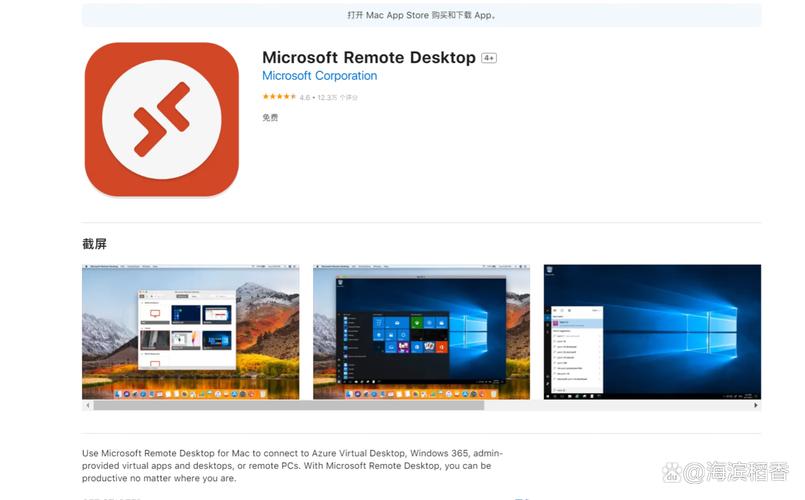
随着远程办公和协作的日益普及,Windows 10远程桌面连接成为了许多用户和IT管理员的重要工具。本文将详细介绍如何在Windows 10系统中配置和使用远程桌面连接,帮助您轻松实现远程访问和操作。
一、什么是Windows 10远程桌面连接?
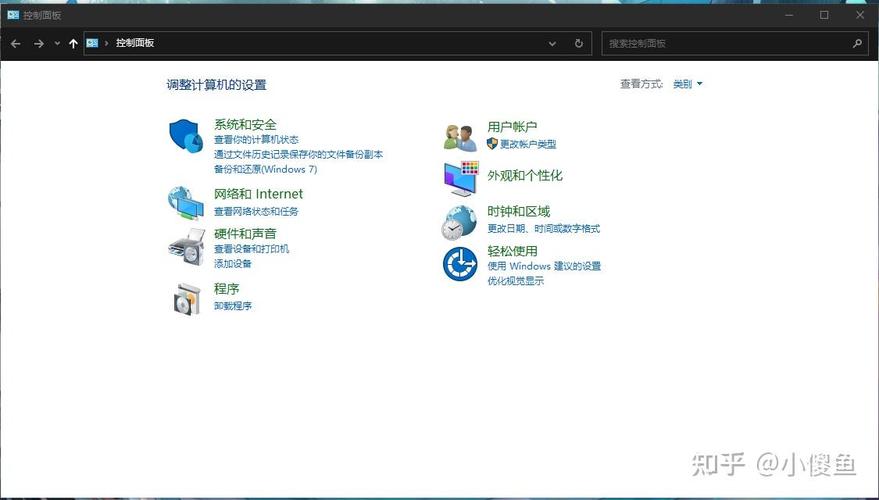
Windows 10远程桌面连接是一种允许用户从一台计算机远程访问另一台计算机桌面和应用程序的实用工具。通过远程桌面连接,用户可以在任何地方使用自己的设备访问远程计算机,就像在本地一样进行操作。
二、如何开启Windows 10远程桌面连接?
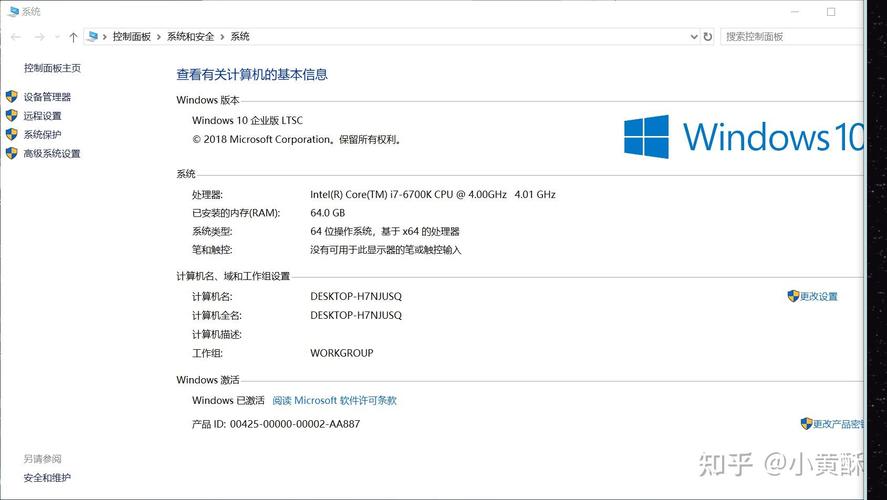
要开启Windows 10远程桌面连接,请按照以下步骤操作:
在Windows 10系统中,点击“开始”按钮,然后选择“设置”。
在设置窗口中,点击“系统”。
在系统设置中,选择“远程桌面”。
在远程桌面设置页面,勾选“允许远程连接到此计算机”选项。
点击“选项”按钮,根据需要配置远程桌面连接的详细信息。
完成配置后,点击“保存”按钮。
请注意,如果您使用的是Windows 10家庭版,可能需要升级到专业版或企业版才能使用远程桌面连接功能。
三、如何使用Windows 10远程桌面连接?
使用Windows 10远程桌面连接,您可以通过以下几种方式连接到远程计算机:
在Windows 10系统中,按下Win R键,输入“mstsc”并按Enter键打开远程桌面连接窗口。
在远程桌面连接窗口中,输入远程计算机的IP地址或计算机名。
点击“连接”按钮,输入远程计算机的用户名和密码。
连接成功后,您就可以在本地计算机上看到远程计算机的桌面,并进行操作。
此外,您还可以通过以下方式连接到远程桌面:
使用Windows远程桌面应用程序:在Microsoft Store中搜索并下载Windows远程桌面应用程序,然后使用该应用程序连接到远程计算机。
使用第三方远程桌面软件:如TeamViewer、AnyDesk等,这些软件提供了更多功能和更好的用户体验。
四、解决Windows 10远程桌面连接问题
确保远程计算机的远程桌面服务已启用。
检查网络连接是否稳定,并确保远程计算机和本地计算机在同一局域网内或远程计算机具有公网IP地址。
确保远程计算机的防火墙设置允许远程桌面连接。
尝试修改远程桌面端口号,以避免端口冲突。
检查远程桌面连接配置文件是否正确。
如果您遇到其他问题,可以尝试搜索相关解决方案或寻求技术支持。
Windows 10远程桌面连接是一种方便、实用的远程访问工具,可以帮助您轻松实现远程办公和协作。通过本文的介绍,相信您已经掌握了如何开启、使用和解决Windows 10远程桌面连接问题的方法。祝您在使用远程桌面连接时一切顺利!









