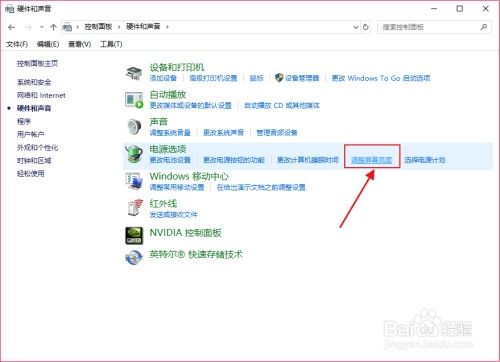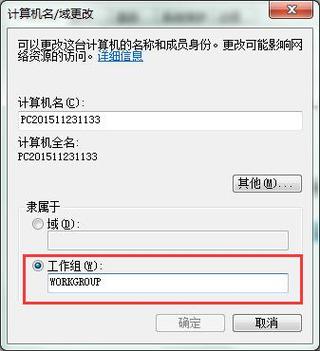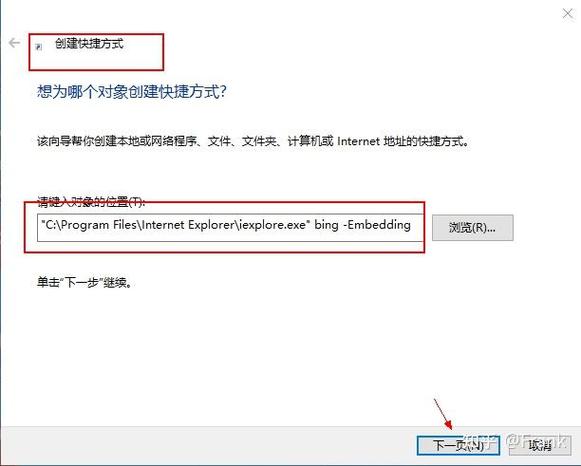1. 界面和布局:Windows 资源管理器通常包括一个导航窗格,用于显示计算机上的驱动器、文件夹和其他存储位置。主窗口用于显示选定文件夹的内容。
2. 功能:用户可以使用资源管理器执行多种操作,如复制、移动、重命名、删除文件和文件夹,以及创建新文件夹。它还支持查看文件属性、搜索文件、查看图片和播放媒体文件等。
3. 地址栏:资源管理器的地址栏显示当前文件夹的路径,用户可以通过点击地址栏中的路径来快速导航到不同的文件夹。
4. 搜索框:资源管理器顶部有一个搜索框,用户可以在其中输入文件名或关键词来搜索计算机上的文件。
5. 详细信息视图:资源管理器提供多种视图方式,如大图标、小图标、列表、详细信息等,用户可以根据需要选择合适的视图方式。
6. 库:Windows 资源管理器还支持库功能,用户可以将多个文件夹组织到一个库中,以便于管理和访问。
7. 快捷方式:用户可以在资源管理器中创建文件的快捷方式,以便快速访问常用的文件或文件夹。
8. 网络位置:资源管理器还支持访问网络上的共享文件夹和驱动器。
9. 安全性:资源管理器提供文件和文件夹的权限设置,以保护用户的数据安全。
10. 版本历史:随着 Windows 操作系统的更新,资源管理器的功能和界面可能会有所变化。例如,Windows 10 引入了一些新的功能,如“快速访问”视图和“剪贴板历史记录”。
请注意,以上信息可能会随着时间的推移而发生变化,因为 Windows 操作系统会不断更新和改进。如果您需要更详细的信息,建议查阅最新的 Windows 文档或联系微软支持。
深入解析Windows资源管理器:功能与使用技巧
Windows资源管理器是Windows操作系统中一个不可或缺的工具,它允许用户轻松地浏览、管理、复制、移动和删除文件和文件夹。本文将深入解析Windows资源管理器的功能和使用技巧,帮助用户更高效地使用这一强大工具。
Windows资源管理器是Windows操作系统中用于管理文件和文件夹的核心应用程序。它提供了一个直观的用户界面,使用户能够轻松地浏览文件系统、执行文件操作以及访问网络资源。
要打开Windows资源管理器,用户可以通过以下几种方式:
点击任务栏上的“文件资源管理器”图标。
按下快捷键Win E。
在开始菜单中选择“文件资源管理器”。
Windows资源管理器界面主要由以下几个部分组成:
地址栏:显示当前打开的文件夹路径。
导航窗格:提供快速访问常用文件夹和文件系统的选项。
文件列表:显示当前文件夹中的文件和文件夹列表。
状态栏:显示当前操作的状态信息。
在Windows资源管理器中,用户可以执行以下基本操作:
创建新文件夹:在文件列表中右键点击,选择“新建” > “文件夹”,输入文件夹名称。
重命名文件或文件夹:选中文件或文件夹,右键点击,选择“重命名”,输入新名称。
复制和移动文件或文件夹:选中文件或文件夹,右键点击,选择“复制”或“剪切”,然后在目标位置粘贴。
删除文件或文件夹:选中文件或文件夹,右键点击,选择“删除”。
使用快捷键:例如,Ctrl C复制、Ctrl X剪切、Ctrl V粘贴、Ctrl Z撤销等。
使用鼠标拖拽:直接拖拽文件或文件夹到目标位置,实现复制或移动。
使用搜索功能:在地址栏或文件列表上方的搜索框中输入文件名,快速找到所需文件。
使用文件预览:在文件列表中,右键点击文件,选择“预览”,查看文件内容。
用户可以根据个人喜好自定义Windows资源管理器界面,包括:
更改主题:在“文件资源管理器”选项中,选择“主题”,然后选择喜欢的主题。
显示或隐藏导航窗格:在“文件资源管理器”选项中,选择“查看”,然后勾选或取消勾选“导航窗格”。
自定义工具栏:在“文件资源管理器”选项中,选择“工具栏”,然后勾选或取消勾选所需工具栏选项。
除了基本功能外,Windows资源管理器还提供了一些扩展功能,例如:
文件压缩和解压缩:使用“文件资源管理器”中的“压缩”功能,可以压缩文件以节省空间。
文件加密和解密:使用“文件资源管理器”中的“加密”功能,可以保护敏感文件。
文件权限管理:使用“文件资源管理器”中的“属性”选项,可以设置文件和文件夹的权限。
Windows资源管理器是一个功能强大的文件管理工具,通过本文的介绍,相信用户已经对它的功能和操作有了更深入的了解。掌握这些技巧,将有助于用户更高效地管理文件和文件夹,提高工作效率。