1. 检查磁盘写保护: 确保磁盘或U盘没有写保护。在某些U盘上,可能会有一个物理开关来启用或禁用写保护。 对于硬盘,检查BIOS设置中是否有写保护选项。
2. 使用命令提示符: 打开命令提示符(以管理员身份运行)。 输入 `diskpart` 并按 Enter。 输入 `list disk` 并按 Enter,查看所有磁盘。 选择要格式化的磁盘,例如 `select disk 1`(1是磁盘编号)。 输入 `clean` 并按 Enter,这将删除磁盘上的所有分区。 输入 `create partition primary` 并按 Enter,创建一个新的主分区。 输入 `format fs=ntfs quick` 并按 Enter,快速格式化分区为NTFS文件系统。也可以选择其他文件系统,如 `fs=fat32`。 输入 `assign` 并按 Enter,为分区分配一个驱动器号。 输入 `exit` 并按 Enter,退出diskpart。
3. 使用磁盘管理工具: 打开“此电脑”或“我的电脑”。 右键点击要格式化的磁盘,选择“管理”。 在磁盘管理中,找到要格式化的磁盘,右键点击,选择“格式化”。 在格式化窗口中,选择文件系统(如NTFS或FAT32),分配一个卷标(可选),然后点击“开始”。
4. 使用第三方工具: 如果上述方法都无法解决问题,可以尝试使用第三方磁盘管理工具,如MiniTool Partition Wizard、EaseUS Partition Master等。
5. 检查硬件问题: 如果磁盘或U盘本身存在物理损坏,可能需要更换硬件。
6. 病毒或恶意软件: 确保电脑没有感染病毒或恶意软件,这些程序有时会阻止格式化操作。使用可靠的杀毒软件进行全盘扫描。
7. 系统问题: 如果是系统问题导致的无法格式化,可能需要修复或重新安装操作系统。
在执行任何操作之前,请确保备份重要数据,因为格式化会删除磁盘上的所有数据。如果不确定如何操作,建议寻求专业人士的帮助。
Windows无法格式化驱动器?教你轻松解决!

在电脑使用过程中,我们可能会遇到Windows无法格式化驱动器的问题。这不仅影响了我们的使用体验,还可能阻碍了数据的备份和恢复。本文将详细介绍几种解决Windows无法格式化驱动器的方法,帮助您轻松应对这一难题。
一、检查磁盘是否被占用
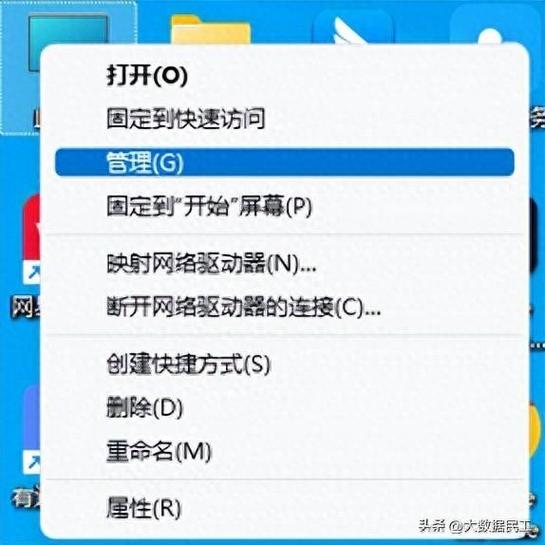
在尝试格式化驱动器之前,首先要确认该驱动器是否被其他程序占用。如果磁盘被占用,Windows将无法完成格式化操作。
打开“我的电脑”,右键点击需要格式化的驱动器。
选择“属性”,然后切换到“工具”选项卡。
点击“查错”,然后选择“自动检查并尝试修复文件系统错误”。
点击“开始检查”,等待检查完成。
如果检查结果显示磁盘被占用,请关闭占用磁盘的程序,然后再次尝试格式化。
二、使用命令提示符格式化
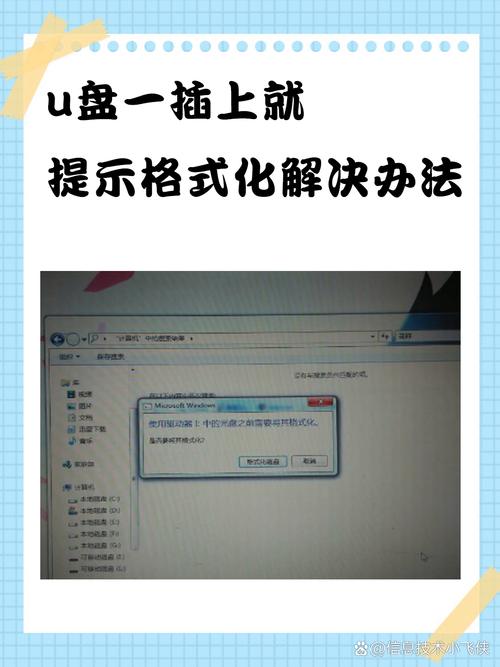
如果上述方法无法解决问题,您可以使用命令提示符进行格式化操作。
按下快捷键,输入“cmd”并按回车,打开命令提示符。
输入以下命令(将“X”替换为您的驱动器号):
format X:
按回车键执行命令。
在执行过程中,您可能会收到警告信息,提示数据将丢失。请确认是否继续。
三、使用第三方分区工具
如果Windows和命令提示符都无法完成格式化操作,您可以考虑使用第三方分区工具。
下载并安装DiskGenius、EaseUS Partition Master等分区工具。
打开软件,选择需要格式化的驱动器。
点击“格式化”按钮,选择文件系统类型和分配单元大小。
点击“确定”开始格式化操作。
请注意,使用第三方分区工具可能会对磁盘数据造成不可逆的损失,请谨慎操作。
四、重建分区表
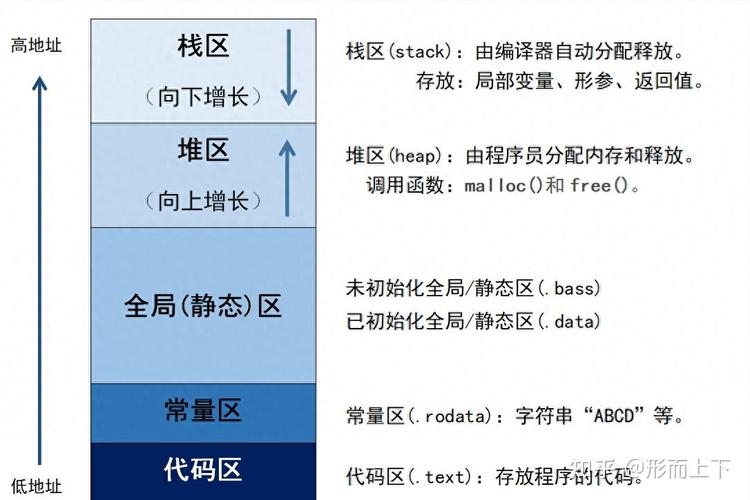
如果磁盘分区表损坏,导致无法格式化,您可以尝试重建分区表。
按下快捷键,输入“diskmgmt.msc”并按回车,打开磁盘管理器。
找到需要重建分区表的磁盘,右键点击并选择“删除卷”。
在弹出的窗口中,选择“全部删除”并点击“确定”。
右键点击未分配的磁盘空间,选择“新建简单卷”。
按照提示完成分区过程。
请注意,重建分区表将导致磁盘上的所有数据丢失,请确保在操作前备份重要数据。
Windows无法格式化驱动器的问题可能由多种原因引起。通过以上方法,您可以尝试解决这一问题。在操作过程中,请务必谨慎,避免数据丢失。如果问题依然存在,建议您寻求专业技术人员帮助。









