删除Windows账户是一个相对简单的操作,但请务必谨慎进行,因为删除账户会永久删除该账户下的所有文件和设置。以下是在Windows 10中删除账户的步骤:
1. 打开“设置”:点击开始菜单,然后点击齿轮图标来打开“设置”。
2. 进入“账户”设置:在设置窗口中,点击“账户”。
3. 选择“家庭和其他用户”:在账户设置中,点击左侧菜单中的“家庭和其他用户”。
4. 选择要删除的账户:在“其他用户”部分,找到你想要删除的账户,然后点击它。
5. 点击“删除”按钮:在账户的详细信息页面,点击“删除”按钮。
6. 确认删除:系统会提示你确认删除操作。如果你确定要删除该账户,点击“删除账户”按钮。
7. 完成删除:系统会自动删除该账户及其所有文件和设置。
请注意,如果你要删除的是管理员账户,并且系统中没有其他管理员账户,系统会提示你先创建一个新的管理员账户。
另外,如果你想要删除的是你的主要账户,建议先备份重要文件,因为删除账户后,这些文件将无法恢复。
如果你遇到任何问题,或者不确定如何操作,建议寻求专业帮助。
如何删除Windows账户
在Windows操作系统中,用户可能会因为各种原因需要删除不必要的账户。以下是一篇详细的指南,帮助您了解如何安全地删除Windows账户。
准备工作

在开始操作之前,请确保您有足够的权限来删除账户。通常,您需要以管理员身份登录系统。此外,请备份重要数据,以防误删导致数据丢失。
通过控制面板删除账户
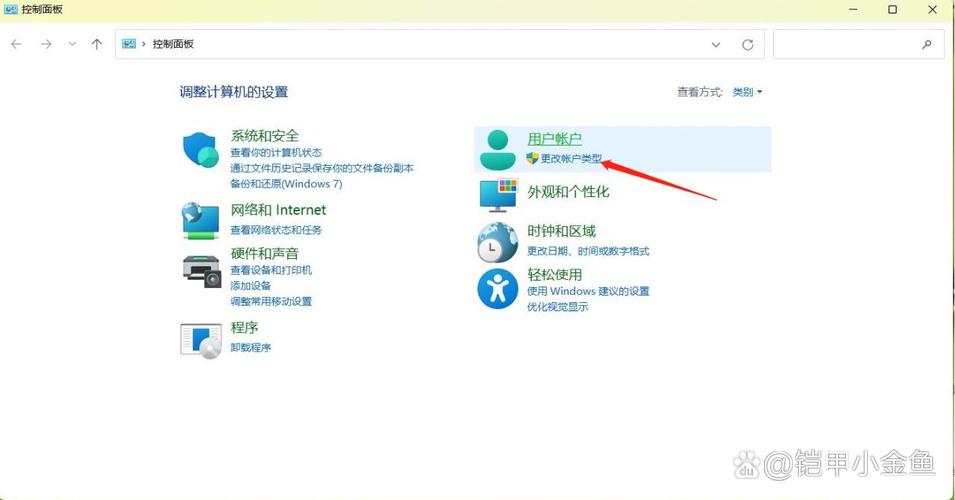
以下是通过控制面板删除账户的步骤:
点击“开始”按钮,选择“控制面板”。
在控制面板中,找到并点击“用户账户和家庭安全”。
在“用户账户和家庭安全”页面中,点击“添加或删除用户账户”。
在用户账户列表中,找到您想要删除的账户。
点击该账户,然后点击“删除账户”。
在弹出的窗口中,选择“删除文件”以删除该账户的所有文件,或者选择“仅从列表中删除”以保留文件。
点击“删除账户”按钮,确认删除操作。
通过命令提示符删除账户
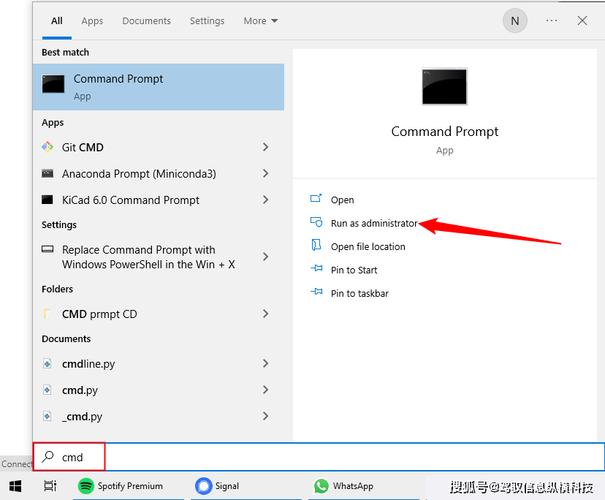
如果您需要以管理员身份快速删除账户,可以使用命令提示符。以下是步骤:
按下“Windows键 X”,然后选择“命令提示符(管理员)”或“Windows PowerShell(管理员)”。
在命令提示符或PowerShell中,输入以下命令(将“AccountName”替换为您要删除的账户名称):
net user AccountName /delete
按下“Enter”键执行命令。
注意事项
在删除账户时,请注意以下几点:
确保您有足够的权限来删除账户。
在删除账户之前,备份重要数据。
删除账户后,无法恢复该账户及其相关文件。
如果删除的是系统管理员账户,请确保有其他管理员账户存在,否则可能导致系统无法启动。
删除Windows账户是一个相对简单的操作,但需要谨慎进行。遵循上述步骤,您可以安全地删除不必要的账户,以保持系统整洁和高效。









