修改Windows用户名通常涉及到修改用户账户的用户名和相关的文件路径。下面是一个基本步骤,但请注意,这些步骤可能会根据你的Windows版本(如Windows 10、Windows 11等)有所不同:
1. 打开“设置”:点击Windows开始菜单,选择“设置”。2. 进入“账户”:在设置窗口中,选择“账户”选项。3. 选择“你的信息”:在账户设置中,选择“你的信息”。4. 点击“更改账户名”:在这里,你可以看到一个“更改账户名”的选项,点击它。5. 输入新的用户名:在弹出的窗口中,输入你想要的新用户名,然后点击“下一步”。6. 确认更改:系统可能会提示你确认更改,确保所有相关设置都已正确更新。
注意事项 在修改用户名之前,请确保备份所有重要数据,因为修改用户名可能会导致某些程序或文件路径出现问题。 修改用户名后,某些应用程序可能需要重新配置或重新安装。 在某些情况下,你可能需要以管理员身份登录才能更改用户名。
其他方法如果你使用的是较旧的Windows版本,或者上述方法不适用于你的情况,你可能需要通过命令行工具(如`net user`命令)来更改用户名。在这种情况下,建议在执行任何操作之前查阅相关文档或寻求专业帮助。
Windows用户名修改指南:轻松更改您的账户名称
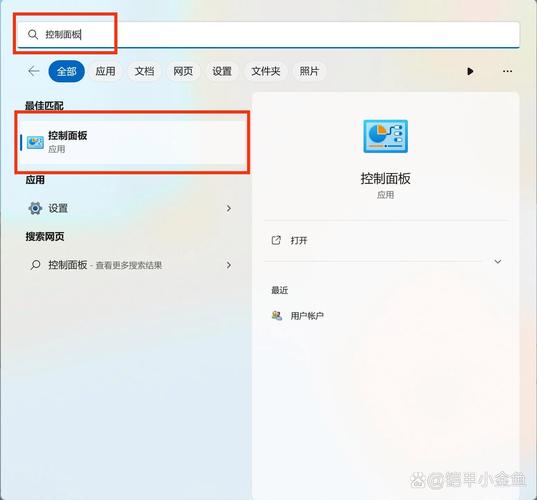
在Windows操作系统中,用户名是您登录计算机时使用的标识。如果您想更改用户名,以下是一篇详细的指南,帮助您轻松完成这一操作。
一、了解用户名和电脑名称的区别
在Windows操作系统中,本地账户名称和电脑名称是两个不同的概念。
本地账户名称:
这是用户登录计算机时使用的用户名,通常是你为操作系统创建的账户名称。它可以是本地账户,也可以是与Microsoft账户关联的用户名。
电脑名称(计算机名称):
这是操作系统为整个设备设置的唯一名称,用于标识网络中的设备。每台设备都有一个唯一的电脑名称,尤其在局域网(如公司内部网络或家庭网络)中,电脑名称用于区别各个设备。
二、修改本地账户用户名的方法
以下是在Windows系统中修改本地账户用户名的方法:
1. 通过控制面板修改
(1)点击“开始”按钮,选择“控制面板”。
(2)在控制面板中,找到“用户帐户和家庭安全”。
(3)点击“用户帐户”。
(4)在“更改账户名称”下,点击“更改我的账户名称”。
(5)在弹出的窗口中,输入新的用户名,然后点击“更改名称”。
2. 通过命令提示符修改
(1)按下“Windows”键 “R”键,输入“cmd”并按回车。
(2)在命令提示符中,输入以下命令:
net user 原用户名 新用户名
(3)按回车键执行命令,即可更改用户名。
三、注意事项

1. 在某些情况下,修改用户名可能会影响第三方软件的正常使用。请确保在修改用户名之前备份重要数据。
2. 使用中文作为用户名时,可能会出现兼容性问题。请根据实际情况选择合适的用户名。
四、修改电脑名称的方法
以下是在Windows系统中修改电脑名称的方法:
1. 通过控制面板修改
(1)点击“开始”按钮,选择“控制面板”。
(2)在控制面板中,找到“系统和安全”。
(3)点击“系统”。
(4)在左侧菜单中,点击“更改设置”。
(5)在“计算机名、域名和工作组”下,点击“更改”。
(6)在弹出的窗口中,输入新的电脑名称,然后点击“确定”。
2. 通过命令提示符修改
(1)按下“Windows”键 “R”键,输入“cmd”并按回车。
(2)在命令提示符中,输入以下命令:
ren 原电脑名 新电脑名
(3)按回车键执行命令,即可更改电脑名称。
通过以上方法,您可以轻松地在Windows系统中修改用户名和电脑名称。在修改之前,请确保备份重要数据,并根据实际情况选择合适的用户名和电脑名称。









