Windows系统的升级通常可以通过以下几种方式进行:
1. 自动更新: Windows 10及更高版本通常会自动检查更新并下载,但您也可以手动检查更新。 打开“设置”>“更新和安全”>“Windows更新”,然后点击“检查更新”。
2. 手动下载安装: 您也可以访问微软官方网站,下载最新的Windows更新或升级文件,然后手动安装。
3. 使用Windows Update Assistant: 如果您的Windows版本支持,可以使用Windows Update Assistant来手动升级。 访问微软的Windows Update Assistant页面,下载并运行该工具,按照提示进行操作。
4. 使用Media Creation Tool: 如果您希望升级到Windows 10或更高版本,可以使用Media Creation Tool来创建安装介质。 访问微软的Media Creation Tool页面,下载并运行该工具,按照提示进行操作。
5. 通过ISO文件安装: 您也可以下载Windows的ISO文件,然后使用USB驱动器或DVD来安装新版本。 访问微软的Windows ISO下载页面,下载适合您设备的ISO文件,然后按照安装向导进行操作。
6. 购买Windows版本: 如果您希望升级到更高版本的Windows,可能需要购买并安装新的Windows版本。 您可以通过微软官方网站或其他零售商购买Windows版本,然后按照安装向导进行操作。
请注意,在升级之前,请确保您的设备满足新版本的系统要求,并备份重要数据以防止数据丢失。此外,升级过程中可能会遇到一些问题,如驱动程序兼容性问题或软件冲突等,建议在升级前查阅相关资料或咨询专业人士。
Windows系统升级指南
一、检查系统版本
在开始升级之前,首先需要确认您的Windows系统版本。可以通过以下步骤进行检查:
点击“开始”按钮,然后点击“设置”。
在设置窗口中,点击“系统”。
在左侧菜单中,选择“关于”。
在右侧窗口中,找到“Windows 版本”即可查看当前系统版本。
二、检查系统更新
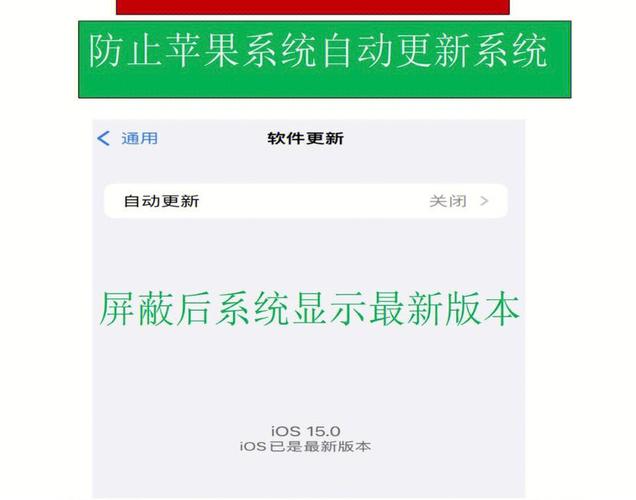
确保您的Windows系统是最新的,可以避免许多已知的安全漏洞和性能问题。以下是如何检查系统更新的步骤:
点击“开始”按钮,然后点击“设置”。
在设置窗口中,点击“更新与安全”。
在左侧菜单中,选择“Windows 更新”。
点击“检查更新”,系统将自动检查并安装最新的更新。
三、备份重要数据

使用外部硬盘或云存储服务备份重要文件。
使用Windows自带的“文件历史记录”功能备份文件。
备份注册表,以防升级过程中出现意外。
四、升级Windows系统

完成以上步骤后,您可以通过以下方法升级Windows系统:
在“设置”中,点击“更新与安全”。
在“Windows 更新”部分,点击“更新现在”。
系统将自动下载并安装最新的更新。
在安装过程中,可能需要重启计算机。
五、升级后验证
升级完成后,进行以下验证以确保系统正常运行:
检查系统版本是否已更新到最新版本。
运行一些常用软件,确保它们能够正常工作。
检查网络连接,确保互联网访问正常。
六、常见问题解答
Q:升级过程中会丢失数据吗?
A:不会。只要在升级前备份好重要数据,升级过程中不会丢失数据。
Q:升级后需要重新安装软件吗?
A:不一定。大多数软件在升级后可以继续使用,但部分软件可能需要重新激活或更新。
Q:升级过程中遇到错误怎么办?
A:首先尝试重启计算机,如果问题依旧,可以尝试使用系统还原功能恢复到升级前的状态。
Windows系统升级是保持系统安全和性能的重要步骤。通过以上指南,您可以轻松完成Windows系统的升级。在升级过程中,请确保备份好重要数据,并遵循官方指南进行操作,以确保升级过程顺利进行。









