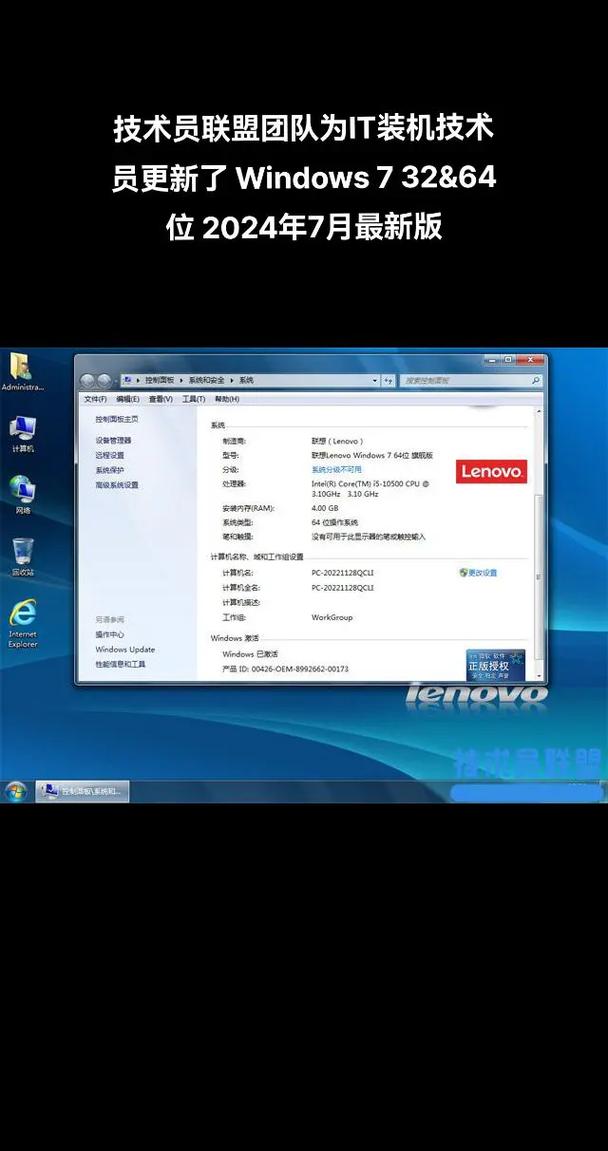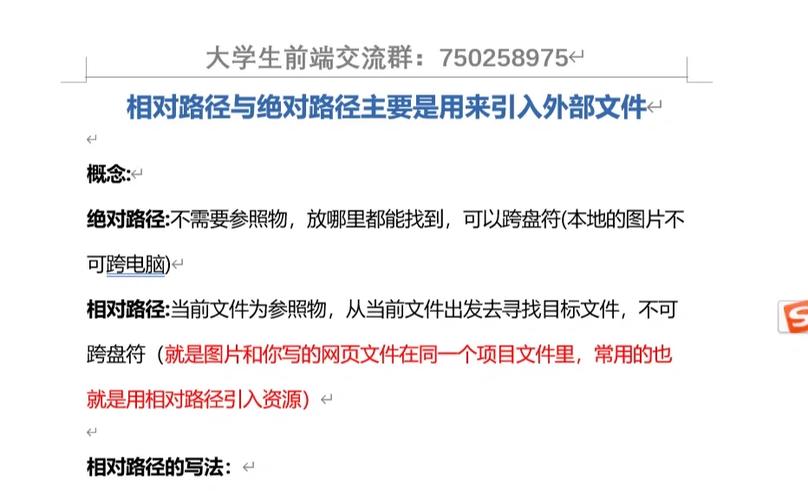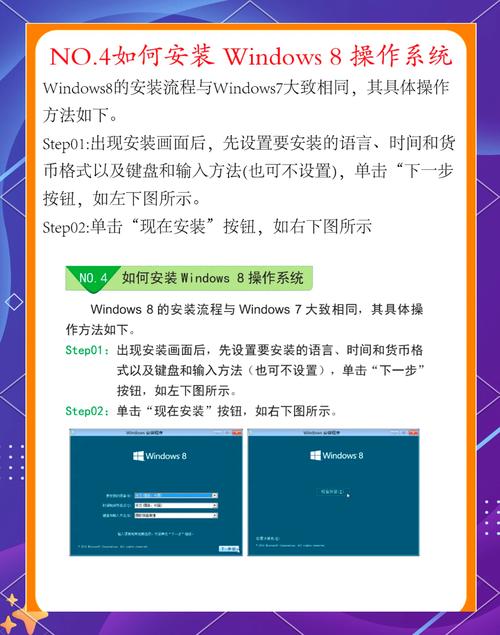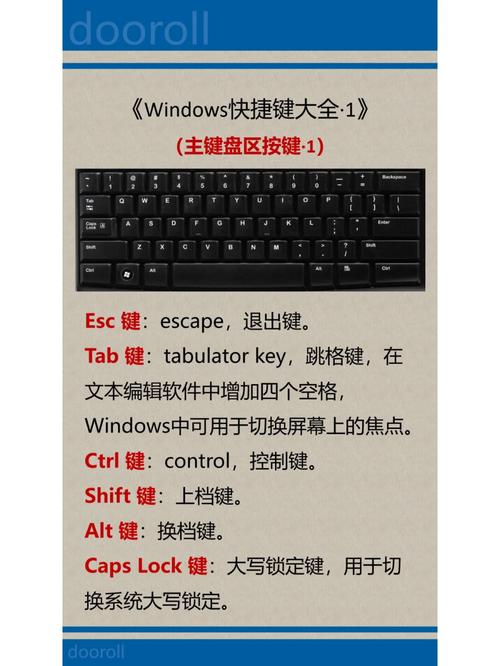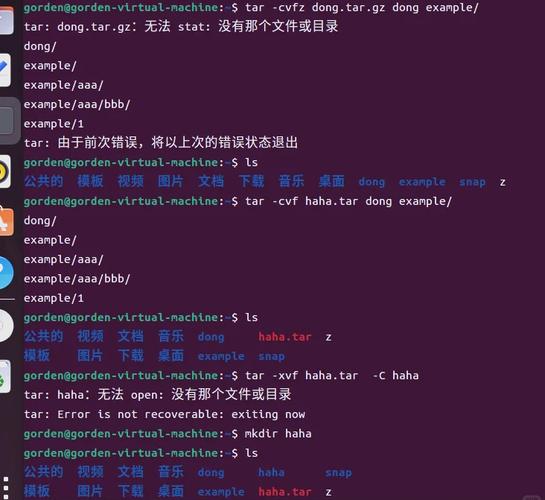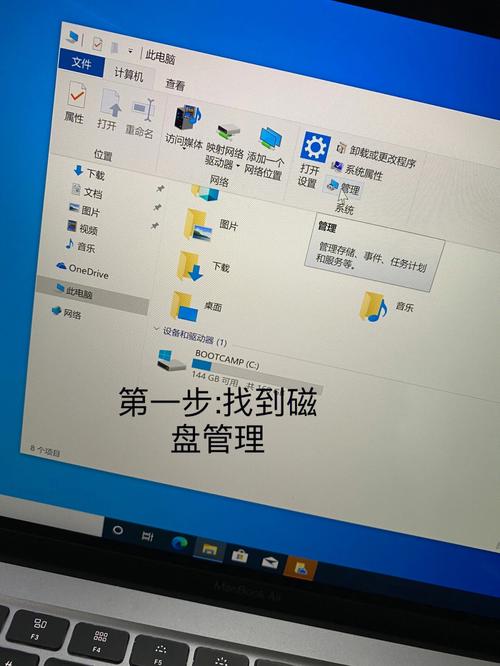在Windows上开启FTP服务器,您可以使用IIS(Internet Information Services)服务。以下是开启FTP服务器的步骤:
1. 打开“控制面板”,然后选择“程序和功能”。
2. 在左侧菜单中,选择“打开或关闭Windows功能”。
3. 在弹出的窗口中,展开“Internet Information Services”选项,然后勾选“FTP服务器”选项。您可以根据需要选择是否勾选“FTP扩展”。
4. 点击“确定”按钮,系统会自动安装FTP服务。
5. 安装完成后,打开“Internet Information Services 管理器”。
6. 在左侧菜单中,展开“网站”选项,然后右键点击“网站”,选择“添加FTP站点”。
7. 在弹出的窗口中,输入FTP站点的名称和物理路径。物理路径是FTP站点在服务器上的实际位置。
8. 在“绑定和SSL设置”部分,选择“无SSL”,然后点击“下一步”。
9. 在“身份验证和授权”部分,选择您需要的身份验证方法和授权规则。例如,您可以选择“基本”身份验证,并允许“所有用户”访问。
10. 在“权限”部分,选择您需要的权限。例如,您可以选择“读取”和“写入”权限。
11. 点击“完成”按钮,FTP站点就创建完成了。
12. 要配置FTP站点的更多设置,例如默认文档、日志记录等,可以在“Internet Information Services 管理器”中找到对应的选项进行设置。
13. 确保FTP服务器的端口(默认为21)没有被防火墙阻止。您可能需要在防火墙设置中添加例外规则,以允许FTP流量通过。
以上就是在Windows上开启FTP服务器的步骤。请注意,根据您的具体需求,可能需要调整某些设置。
Windows系统下开启FTP服务器服务详解
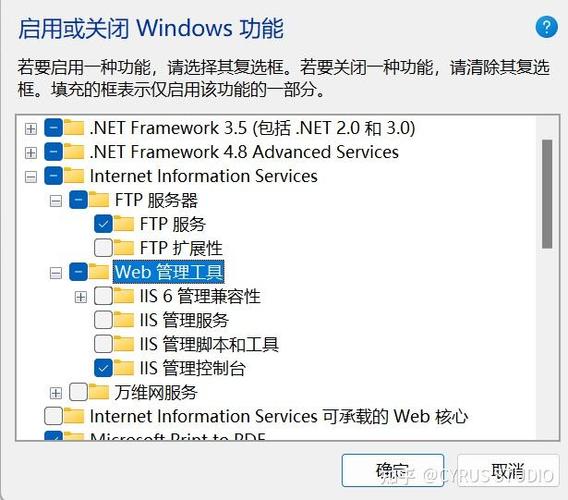
一、准备工作

在开始搭建FTP服务器之前,请确保您的Windows系统满足以下条件:
操作系统:Windows 7、Windows 8、Windows 10或更高版本。
网络环境:确保您的计算机已连接到网络,并且可以访问互联网。
管理员权限:在开启FTP服务之前,请确保您具有管理员权限。
二、开启FTP服务
以下是开启Windows FTP服务的步骤:
打开“控制面板”。
点击“程序”。
选择“打开或关闭Windows功能”。
在弹出的窗口中,找到“Internet信息服务”(IIS)并勾选它。
点击“确定”等待Windows功能更新。
更新完成后,关闭“控制面板”。
三、创建FTP站点
在开启FTP服务后,接下来需要创建FTP站点。
打开“Internet信息服务(IIS)管理器”。
在左侧导航栏中,找到并展开您的计算机名称。
右键点击“网站”,选择“添加FTP站点”。
在弹出的“添加FTP站点”窗口中,填写以下信息:
FTP站点名称:为您的FTP站点设置一个名称。
物理路径:选择您希望作为FTP共享的文件夹路径。
点击“确定”完成FTP站点的创建。
四、设置FTP站点属性
创建FTP站点后,您需要设置其属性以确保其正常运行。
在IIS管理器中,找到并右键点击您刚刚创建的FTP站点。
选择“编辑FTP站点”。
在弹出的窗口中,您可以设置以下属性:
基本设置:设置FTP站点的IP地址、端口和SSL设置。
连接为:设置连接超时时间和最大连接数。
安全设置:设置身份验证和授权规则。
点击“确定”保存设置。
五、测试FTP服务器
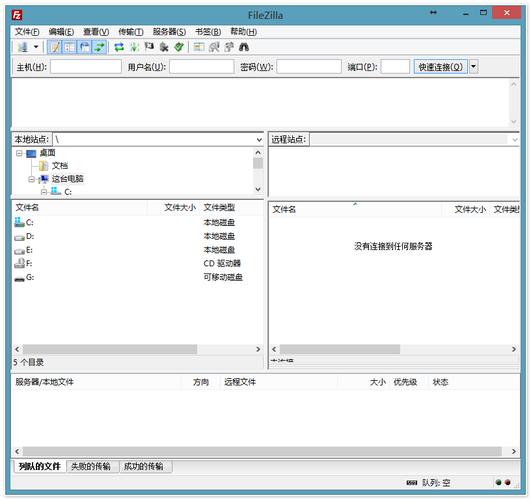
在设置完FTP站点属性后,您可以测试FTP服务器是否正常运行。
打开FTP客户端软件,如FileZilla。
输入您的FTP服务器IP地址、端口和用户名、密码。
点击“连接”按钮,如果连接成功,您将看到FTP服务器上的文件列表。
通过以上步骤,您已经在Windows系统下成功开启了FTP服务器服务。现在,您可以使用FTP客户端软件访问您的FTP服务器,实现文件共享和传输。祝您使用愉快!