要在Mac上安装Windows 10,您可以使用Boot Camp Assistant。Boot Camp是苹果公司提供的一个工具,可以帮助您在Mac上安装和运行Windows操作系统。以下是安装Windows 10的步骤:
1. 确保您的Mac满足Windows 10的最低系统要求。2. 打开Boot Camp Assistant。您可以在“启动台”中搜索“Boot Camp Assistant”来找到它。3. Boot Camp Assistant会自动检查您的Mac是否满足安装Windows 10的要求,并提示您下载Windows 10的安装文件。如果您已经拥有Windows 10的安装文件,请插入包含该文件的USB闪存驱动器。4. Boot Camp Assistant会创建一个Windows 10的分区,并下载所需的驱动程序。5. 完成上述步骤后,Boot Camp Assistant会提示您插入Windows 10的安装媒体(如USB闪存驱动器)。6. 插入Windows 10的安装媒体后,Boot Camp Assistant会启动Windows 10的安装过程。7. 按照屏幕上的提示完成Windows 10的安装。8. 安装完成后,您的Mac将重新启动并进入Windows 10。
请注意,安装Windows 10可能会覆盖您的Mac上的某些文件和设置,因此在安装之前请确保备份重要数据。此外,您可能需要重新安装某些Mac应用程序,因为它们可能与Windows 10不兼容。
Boot Camp简介
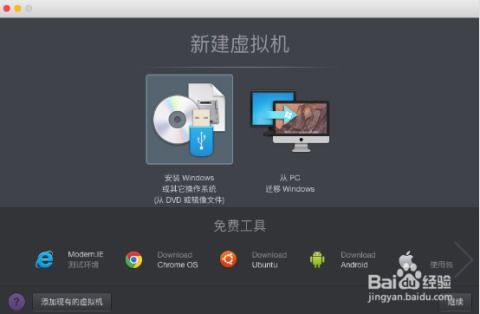
Boot Camp是苹果公司提供的一款软件,允许用户在Mac电脑上安装Windows操作系统。通过Boot Camp,用户可以在启动电脑时选择进入macOS或Windows,实现双系统切换。需要注意的是,Boot Camp仅支持Intel硬件架构的Mac电脑,ARM架构的M1/M2/M3芯片的Mac电脑无法使用Boot Camp安装Windows。
安装Windows 10的准备工作

在开始安装Windows 10之前,请确保您已做好以下准备工作:
1. 下载Windows 10 ISO文件:您可以从微软官网下载Windows 10 ISO文件,根据自己的需求选择32位或64位系统。
2. 准备USB闪存驱动器:准备一个16GB以上的空U盘,用于创建Windows安装介质。
3. 确保Mac电脑的存储空间足够:安装Windows 10需要至少20GB的空闲空间。
使用Boot Camp安装Windows 10

以下是使用Boot Camp安装Windows 10的详细步骤:
1. 下载并安装Boot Camp软件:在Mac App Store中搜索“Boot Camp”,下载并安装最新版本的Boot Camp软件。
2. 创建Windows安装介质:打开Boot Camp软件,选择“创建Windows安装介质”选项,然后选择下载的Windows 10 ISO文件。点击“继续”按钮,Boot Camp将自动将ISO文件烧录到USB闪存驱动器上。
3. 格式化USB驱动器:在Boot Camp软件中,选择USB驱动器,然后点击“格式化”按钮。请注意,格式化过程中USB驱动器中的所有数据将被删除,请确保备份重要文件。
4. 安装Windows 10:将USB驱动器插入Mac电脑,重启电脑并按住Option键进入启动选项。选择USB驱动器作为启动盘,然后按照屏幕提示安装Windows 10。
5. 安装Boot Camp驱动程序:在Windows 10安装完成后,重启电脑并按住Option键进入启动选项。选择USB驱动器作为启动盘,然后运行Boot Camp软件。按照屏幕提示安装Boot Camp驱动程序。
配置Windows 10
安装Boot Camp驱动程序后,您需要配置Windows 10以优化性能:
1. 打开“控制面板”中的“硬件和声音”选项,选择“设备管理器”。
2. 找到“网络适配器”和“显示适配器”,右键点击并选择“更新驱动程序”。
3. 选择“浏览计算机以查找驱动程序软件”,然后选择Boot Camp安装的驱动程序文件夹。
4. 重复以上步骤,为其他硬件设备安装驱动程序。
双系统切换
安装完成后,您可以在macOS和Windows 10之间轻松切换:
1. 重启Mac电脑,按住Option键进入启动选项。
2. 选择要启动的操作系统(macOS或Windows 10)。
通过Boot Camp在Mac上安装Windows 10,您可以充分利用Mac的硬件性能和Windows的软件生态。在安装过程中,请注意备份重要文件,并按照步骤操作以确保顺利安装。希望本文能帮助您成功实现Mac和Windows 10的双系统切换。









