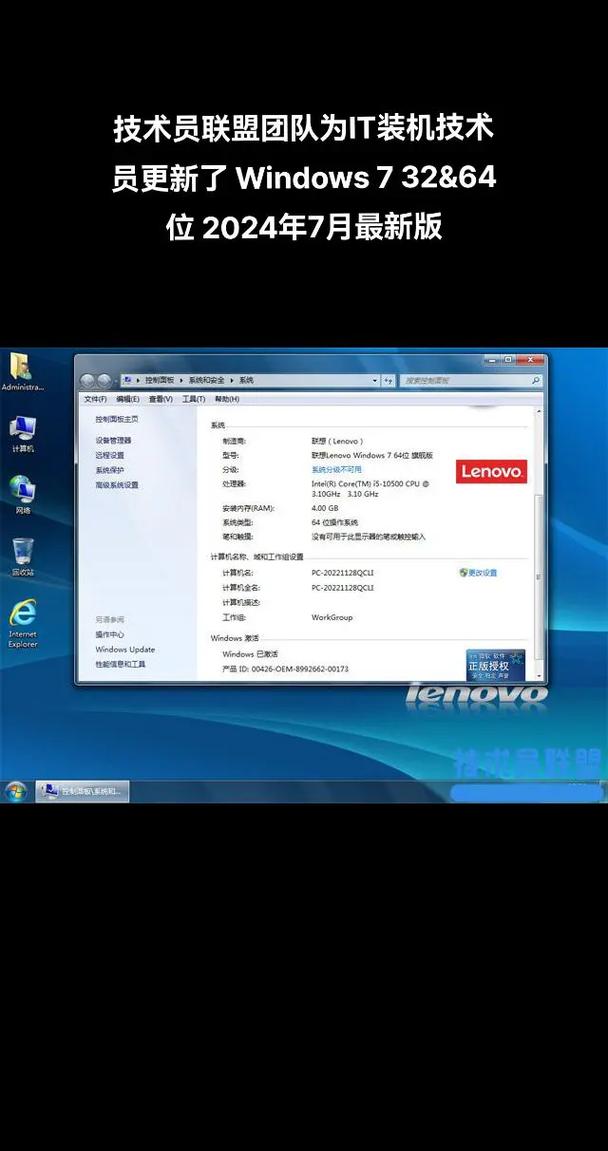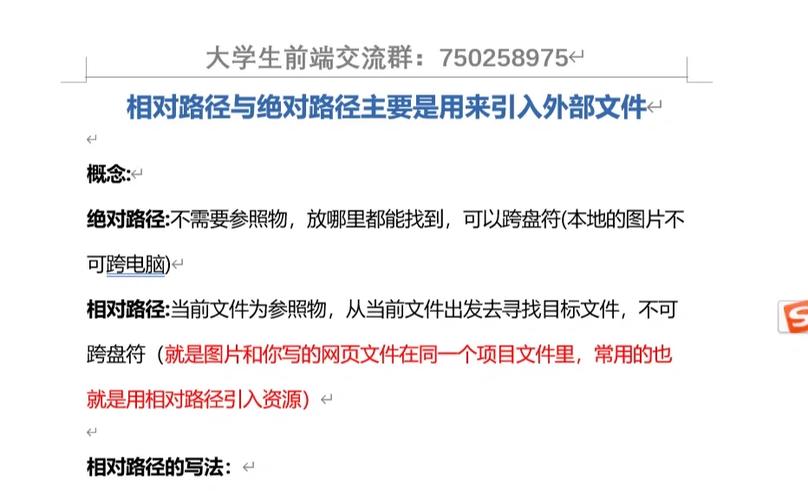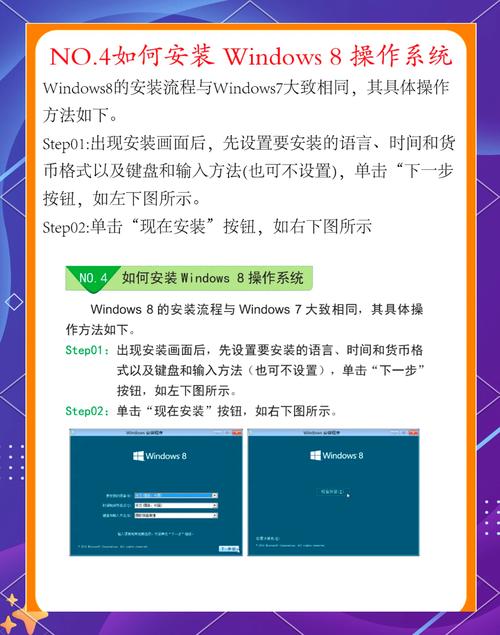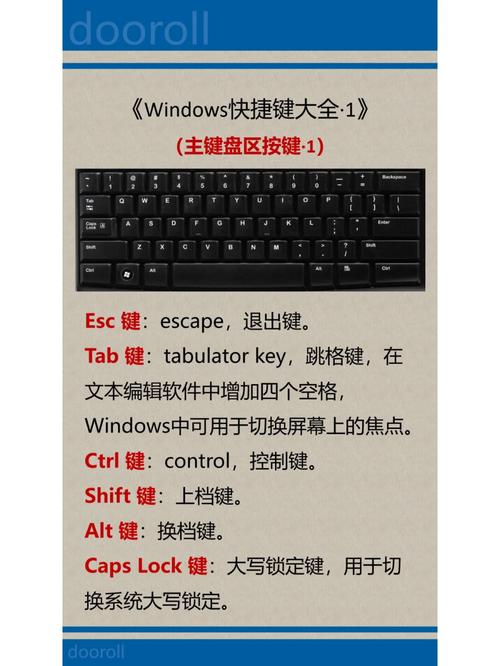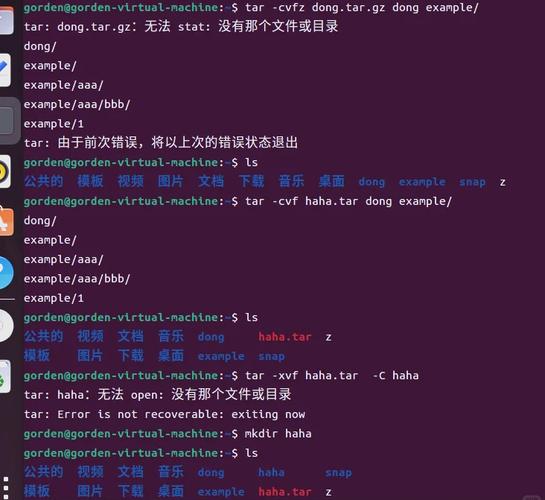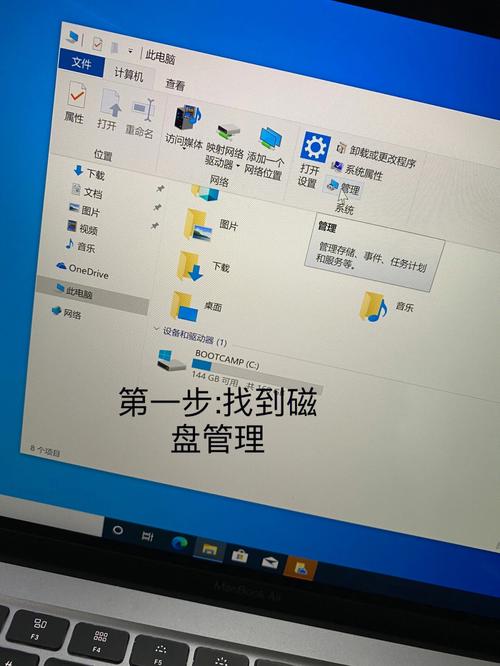准备工作1. 确保远程计算机支持远程桌面:大多数现代Windows版本默认支持远程桌面。2. 确认网络连接:确保你的本地计算机和远程计算机都连接到同一网络,或者可以跨越网络进行连接。3. 获取远程计算机的IP地址:如果是在同一局域网内,可以通过命令提示符使用`ipconfig`命令查看。如果是在不同网络,需要确保网络路由和防火墙设置允许RDP连接。
配置远程计算机1. 开启远程桌面: 打开“控制面板” > “系统” > “远程设置”。 在“远程”选项卡中,选择“允许远程连接到此计算机”。 根据需要配置用户权限。
2. 设置网络级别认证(NLA): 如果要增强安全性,可以启用NLA,确保只有经过身份验证的用户才能连接。
从本地计算机连接1. 打开远程桌面连接: 在Windows搜索栏中输入“远程桌面连接”,打开远程桌面连接程序。
2. 输入远程计算机的IP地址或名称: 在“计算机”框中,输入远程计算机的IP地址或名称。
3. 连接: 点击“连接”,系统会提示你输入用户名和密码。输入远程计算机上的用户名和密码。
4. 完成连接: 成功验证后,你将看到远程计算机的桌面,就像你坐在它前面一样。
安全注意事项 使用强密码:确保远程计算机上的用户账户使用强密码。 启用防火墙规则:确保防火墙允许远程桌面连接。 使用VPN:如果可能,通过VPN连接到远程计算机,以增加安全性。
故障排除 检查网络连接:确保网络连接稳定。 检查远程桌面服务:在远程计算机上,确保远程桌面服务正在运行。 检查防火墙设置:确保防火墙设置允许远程桌面连接。
以上步骤提供了一个基本的指南,用于设置和使用Windows远程连接。根据你的具体需求和环境,可能需要进一步的配置和调整。
Windows远程连接:轻松实现远程办公与服务器管理

随着信息技术的不断发展,远程连接已成为现代办公和服务器管理的重要手段。Windows系统作为全球最流行的操作系统之一,提供了多种远程连接方式,使得用户可以轻松实现远程办公、远程访问服务器等需求。本文将详细介绍Windows远程连接的方法和技巧,帮助您更好地利用这一功能。
一、Windows远程连接概述
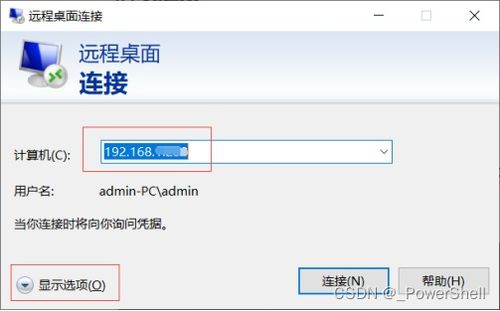
Windows远程连接是指通过互联网或其他网络环境,从一台计算机远程访问另一台计算机的过程。这种连接方式可以让我们在不在电脑旁边的情况下,控制远程电脑,进行文件传输、程序运行、数据管理等操作。Windows远程连接主要分为以下几种类型:
远程桌面连接:通过Windows自带的远程桌面功能,实现远程控制另一台电脑。
远程协助:通过Windows自带的远程协助功能,帮助他人或他人帮助自己解决电脑问题。
远程管理工具:如Windows管理工具包(WMIC)、PowerShell远程连接等,用于远程管理服务器。
二、Windows远程桌面连接
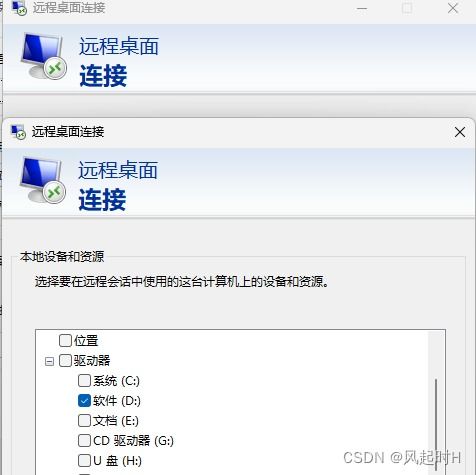
Windows远程桌面连接是最常用的远程连接方式之一,以下是如何使用Windows远程桌面连接的步骤:
在本地电脑上,打开“开始”菜单,点击“所有程序” > “附件” > “远程桌面连接”。
在弹出的远程桌面连接窗口中,输入远程电脑的IP地址或主机名。
点击“连接”按钮,输入远程电脑的用户名和密码。
等待连接建立,即可在本地电脑上看到远程电脑的桌面。
三、Windows远程协助
Windows远程协助是一种方便的远程支持工具,可以帮助他人或他人帮助自己解决电脑问题。以下是如何使用Windows远程协助的步骤:
在需要帮助的电脑上,打开“开始”菜单,点击“所有程序” > “附件” > “远程协助”。
在弹出的远程协助窗口中,选择“邀请某人帮助我”或“请求帮助”。
按照提示操作,将邀请码或请求码发送给需要帮助的人。
在需要帮助的人的电脑上,打开远程协助,输入邀请码或请求码,即可开始远程协助过程。
四、Windows远程管理工具
Windows管理工具包(WMIC):用于远程查询和操作Windows系统中的各种资源。
PowerShell远程连接:通过PowerShell命令行工具,实现远程管理服务器。
远程桌面服务管理器:用于管理远程桌面连接和会话。
Windows远程连接功能为用户提供了便捷的远程办公和服务器管理方式。通过本文的介绍,相信您已经掌握了Windows远程连接的基本方法和技巧。在实际应用中,您可以根据自己的需求选择合适的远程连接方式,提高工作效率,降低运维成本。