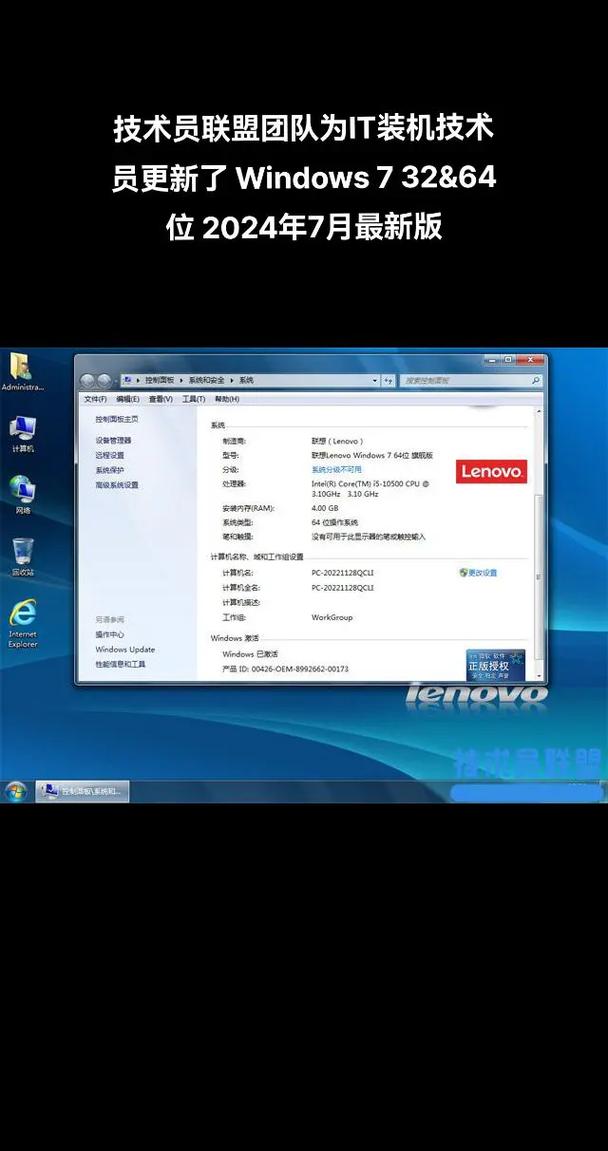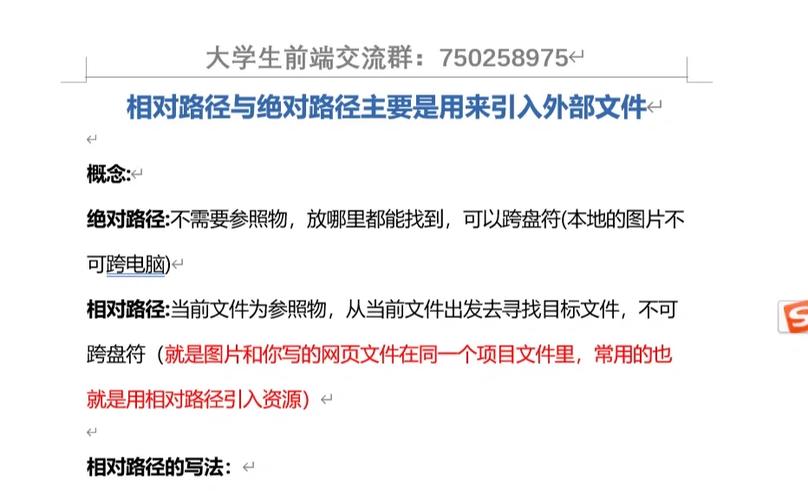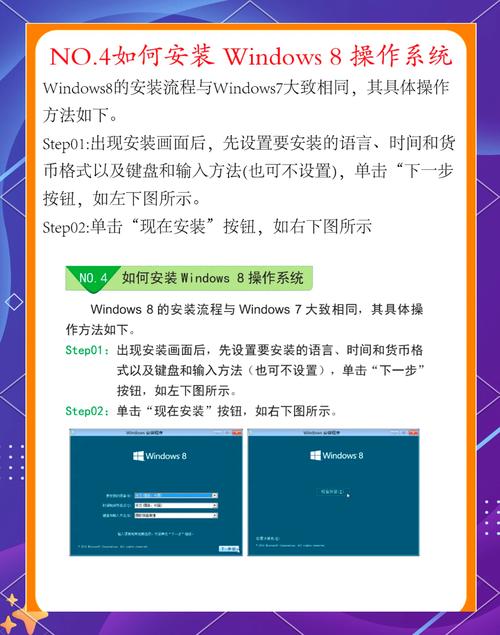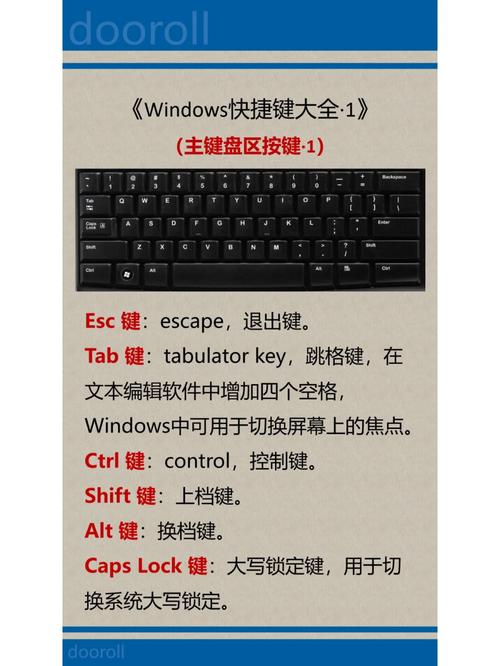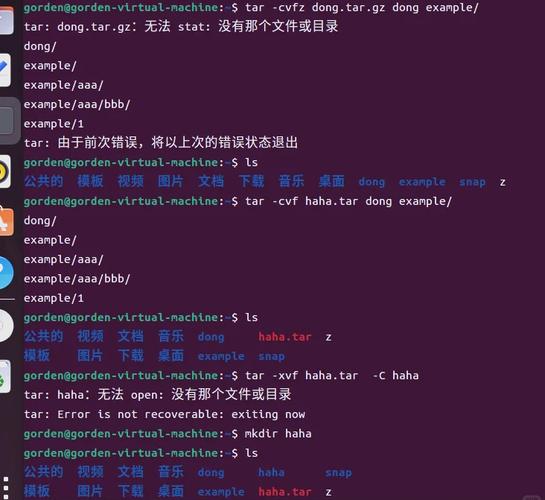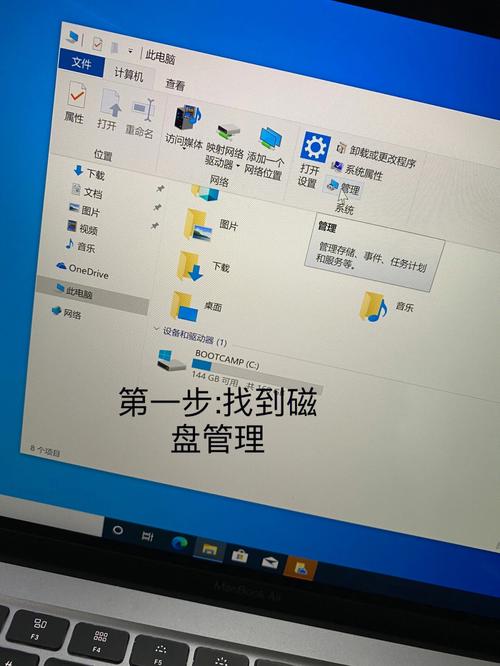在Windows操作系统中,刷新DNS(域名系统)缓存可以解决因DNS缓存问题导致的网站访问故障。以下是在Windows 10上刷新DNS缓存的方法:
1. 使用命令提示符(CMD): 按下 `Win R` 键打开“运行”对话框。 输入 `cmd` 并按回车键,打开命令提示符窗口。 在命令提示符窗口中输入以下命令并按回车键: ``` ipconfig /flushdns ``` 这条命令会清除本地DNS缓存。
2. 使用PowerShell: 按下 `Win X` 键,选择“Windows PowerShell(管理员)”。 在PowerShell窗口中输入以下命令并按回车键: ``` ClearDnsClientCache ``` 这条命令同样会清除本地DNS缓存。
完成以上任一步骤后,你的Windows系统将刷新DNS缓存。如果遇到网络访问问题,这通常是一个有效的解决方法。如果有其他网络问题,可能需要进一步检查网络设置或联系网络管理员。
什么是DNS以及为什么需要刷新DNS
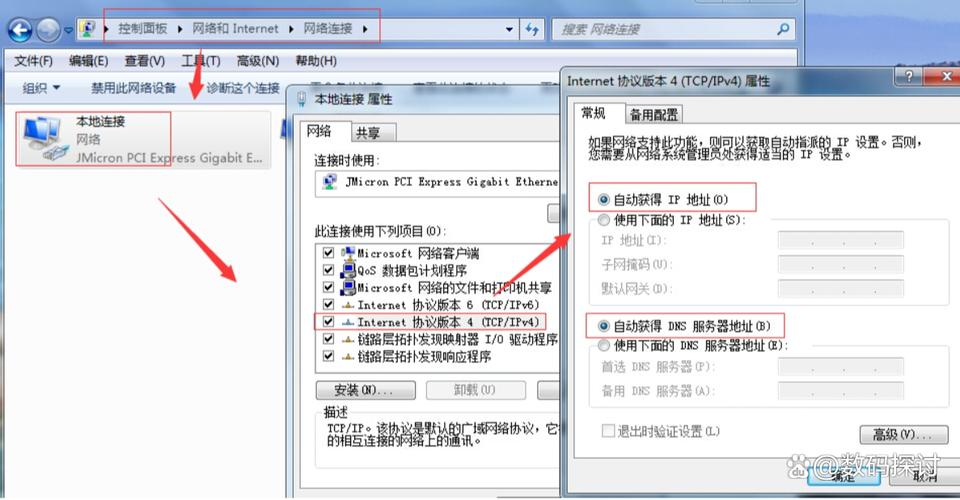
域名系统(DNS)是互联网上的一种服务,它将易于记忆的域名(如www.example.com)转换为计算机可以理解的IP地址(如192.168.1.1)。当您在浏览器中输入一个域名时,您的计算机需要查询DNS服务器来获取该域名的IP地址,以便能够连接到相应的网站。由于各种原因,DNS缓存可能会出现问题,导致无法正确解析域名。因此,定期刷新DNS可以帮助解决这些问题,提高网络连接的稳定性和速度。
Windows刷新DNS的步骤
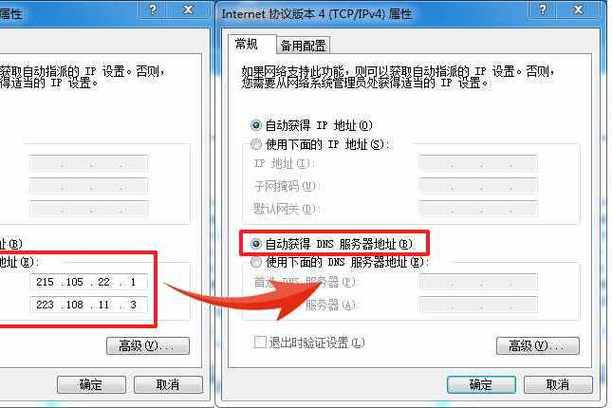
以下是在Windows操作系统中刷新DNS的步骤:
按下“Windows键 R”打开运行对话框。
在运行对话框中输入“cmd”并按下“Enter”键打开命令提示符。
在命令提示符中输入以下命令并按下“Enter”键:
ipconfig /flushdns
等待命令执行完毕,通常会有提示信息显示DNS缓存已刷新。
为什么需要刷新DNS
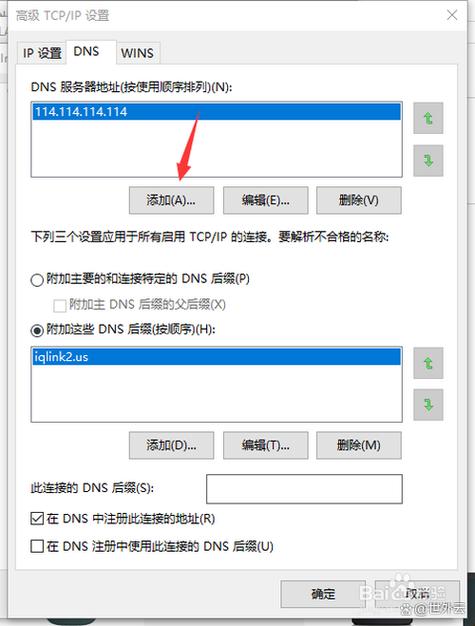
网络连接不稳定或无法访问某些网站。
更改了DNS服务器设置后,新的设置没有生效。
DNS缓存被污染或损坏,导致无法正确解析域名。
系统更新后,DNS设置可能被修改。
手动配置DNS服务器
如果您需要手动配置DNS服务器,可以按照以下步骤操作:
打开“网络和Internet”设置。
点击“网络和共享中心”。
点击左侧的“更改适配器设置”。
右键点击您要配置的网络连接,选择“属性”。
在弹出的属性窗口中,找到并双击“Internet协议版本4(TCP/IPv4)”。
在弹出的属性窗口中,选择“使用下面的DNS服务器地址”。
输入首选DNS服务器地址和备用DNS服务器地址。
点击“确定”保存设置。
使用第三方DNS服务
除了使用默认的DNS服务器外,您还可以尝试使用第三方DNS服务,如阿里云DNS、Google Public DNS等。这些服务通常提供更快的解析速度和更高的安全性。以下是如何配置阿里云DNS的步骤:
访问阿里云DNS官网(https://alidns.com/)。
免费开通云解析DNS服务。
获取DOH模板,格式为https://accountid.alidns.com/dns-query,其中accountid是您的专属配置ID。
按照上述手动配置DNS服务器的步骤,将首选DNS服务器地址设置为223.5.5.5,备用DNS服务器地址设置为223.6.6.6,DNS over HTTPS模板设置为获取的DOH URL。
刷新DNS是解决网络连接问题的一种有效方法。通过定期刷新DNS缓存,您可以确保网络连接的稳定性和速度。同时,手动配置DNS服务器或使用第三方DNS服务也可以提高网络性能和安全性。希望本文能帮助您更好地了解Windows刷新DNS的方法和原因。