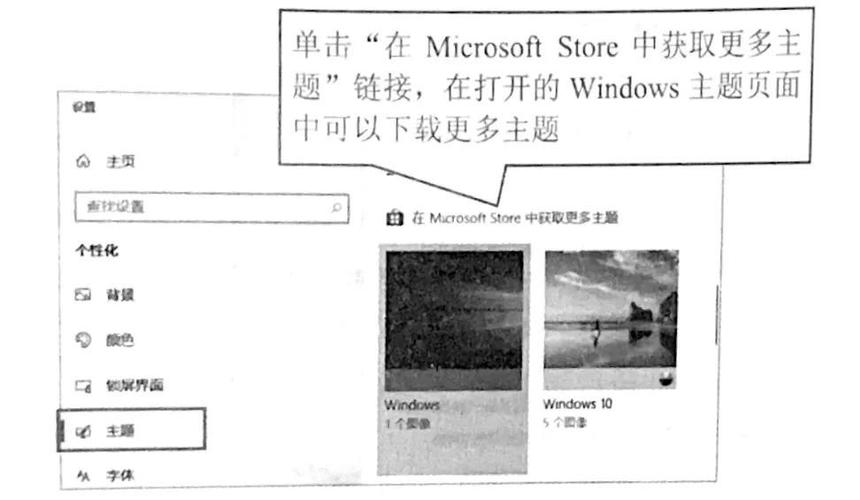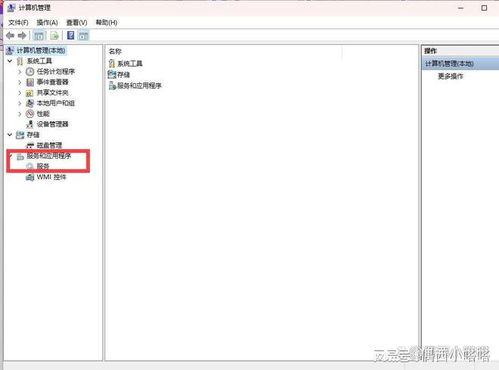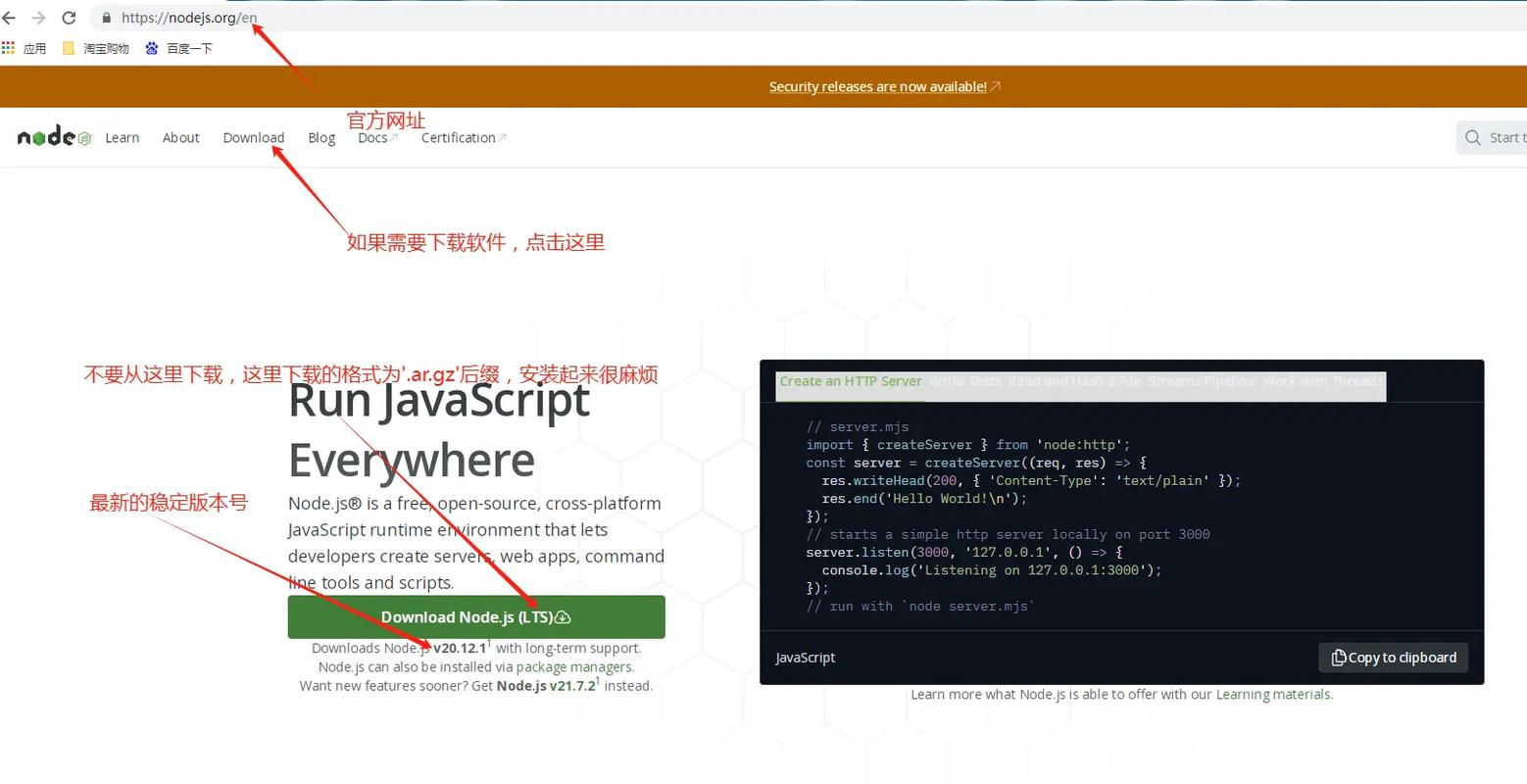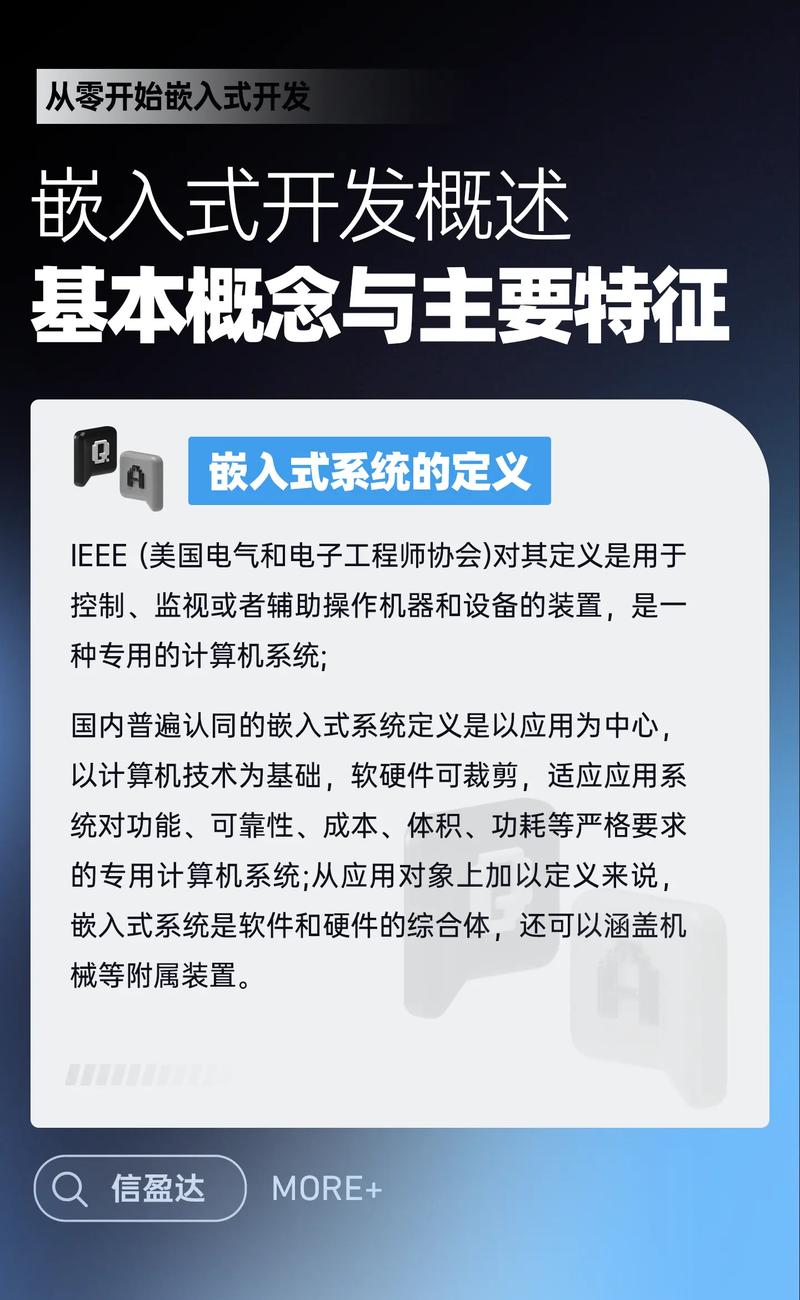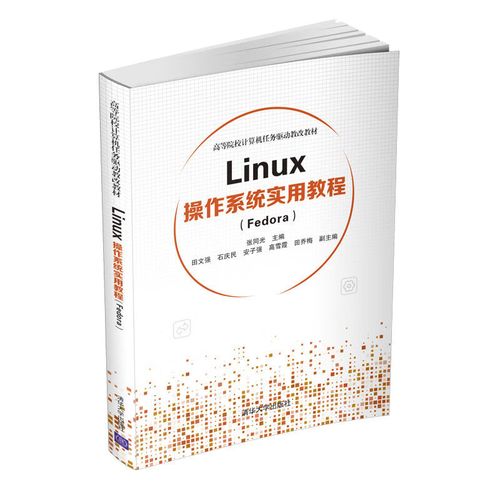在Windows 10中,切换桌面可以通过以下几种方法:
1. 任务视图: 点击任务栏上的任务视图按钮(任务栏上显示所有打开窗口的图标旁边的按钮)。 在任务视图中,可以看到所有打开的窗口和已创建的桌面。 点击要切换到的桌面即可。
2. 快捷键: 使用快捷键 `Windows Tab` 打开任务视图。 使用 `Ctrl Windows 左箭头` 或 `Ctrl Windows 右箭头` 来切换桌面。
3. 任务栏: 如果任务栏上显示了多个桌面,可以点击任务栏上的桌面图标来切换。
4. 设置: 打开“设置”应用。 进入“系统” > “多任务处理”。 在“桌面”部分,可以查看和管理已创建的桌面。
希望这些方法能帮到你!如果有其他问题,欢迎随时提问。
Windows 10桌面切换指南:轻松掌握多任务管理
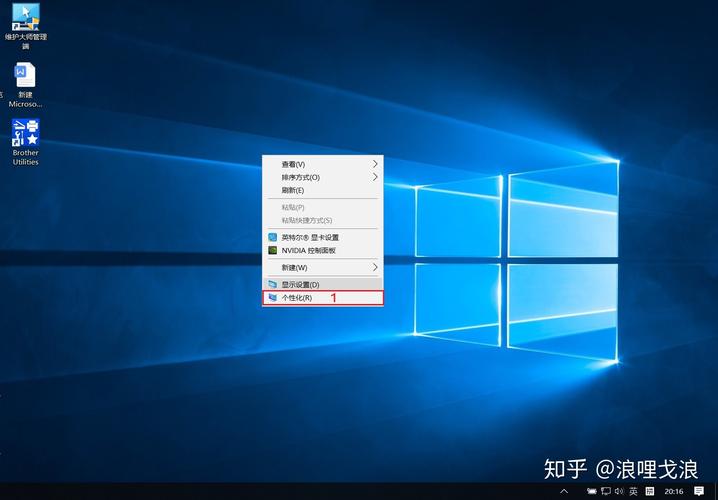
在Windows 10操作系统中,多任务管理功能得到了极大的增强。切换桌面是进行多任务管理的重要一环。本文将详细介绍如何在Windows 10中切换桌面,帮助您更高效地管理多个工作空间。
一、使用任务栏切换桌面
任务栏是Windows 10中最常用的切换桌面工具之一。以下是如何使用任务栏切换桌面的步骤:
将鼠标光标移动到任务栏的空白区域。
右键点击任务栏,选择“任务视图”。
在弹出的任务视图中,您可以看到所有已打开的桌面及其上的程序窗口。
点击您想要切换到的桌面,即可快速切换。
二、使用快捷键切换桌面
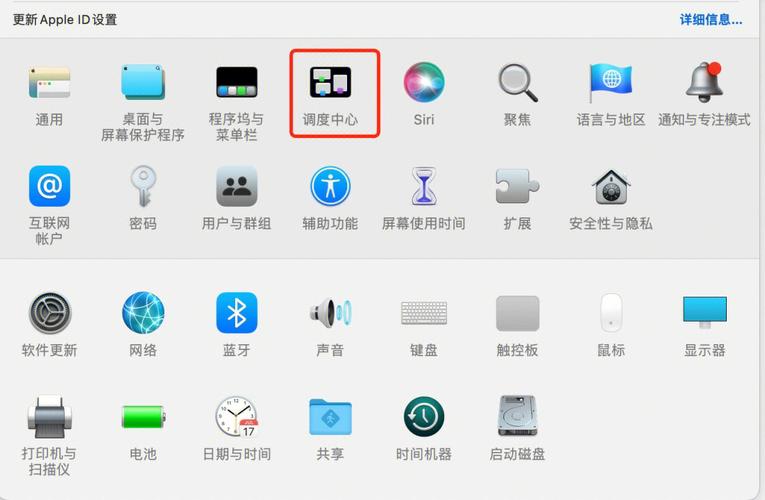
新建桌面:按住Win键,然后按Ctrl D。
切换到下一个桌面:按住Win键,然后按Ctrl 左箭头或右箭头。
切换到上一个桌面:按住Win键,然后按Ctrl Shift 左箭头或右箭头。
关闭当前桌面:切换到要关闭的桌面,按住Win键,然后按Ctrl F4。
三、使用Alt Tab切换窗口
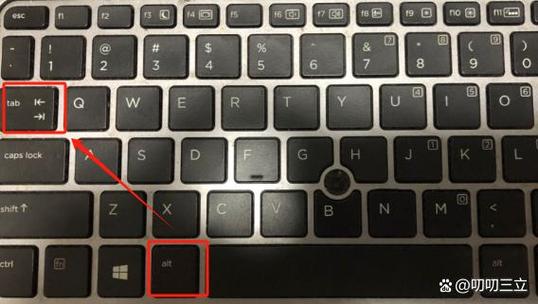
Alt Tab是Windows操作系统中非常经典的窗口切换快捷键。以下是如何使用Alt Tab切换桌面的步骤:
按住Alt键不放。
连续按Tab键,直到出现您想要切换到的窗口的缩略图。
松开Alt键,即可切换到该窗口所在的桌面。
四、使用Win D快速返回桌面
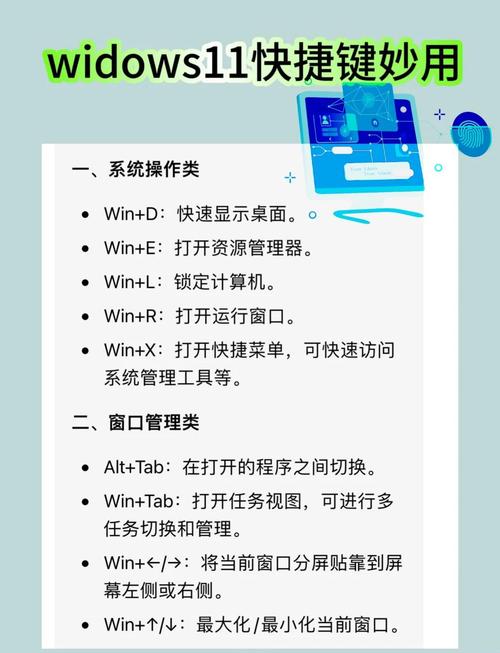
Win D是一个快速返回桌面的快捷键。以下是如何使用Win D切换桌面的步骤:
按住Win键不放。
按下D键。
桌面将立即显示,方便您进行操作。
在Windows 10中,切换桌面有多种方法,您可以根据自己的习惯和需求选择合适的方式。熟练掌握这些方法,将有助于您更高效地管理多个工作空间,提高工作效率。