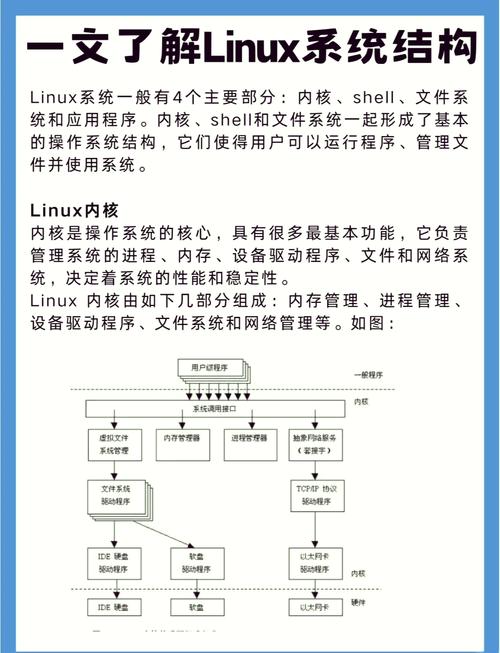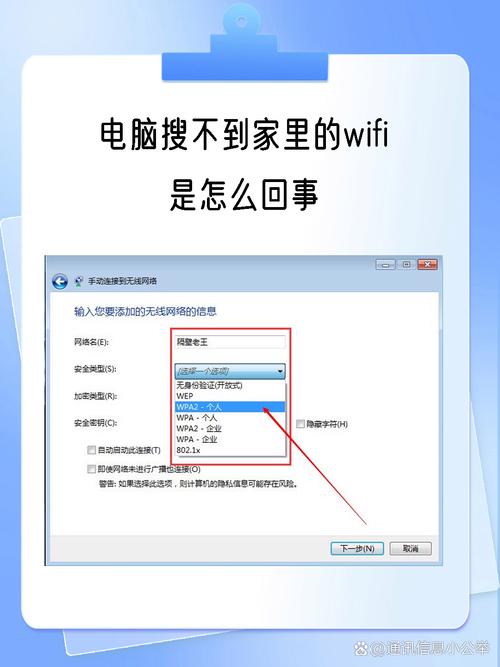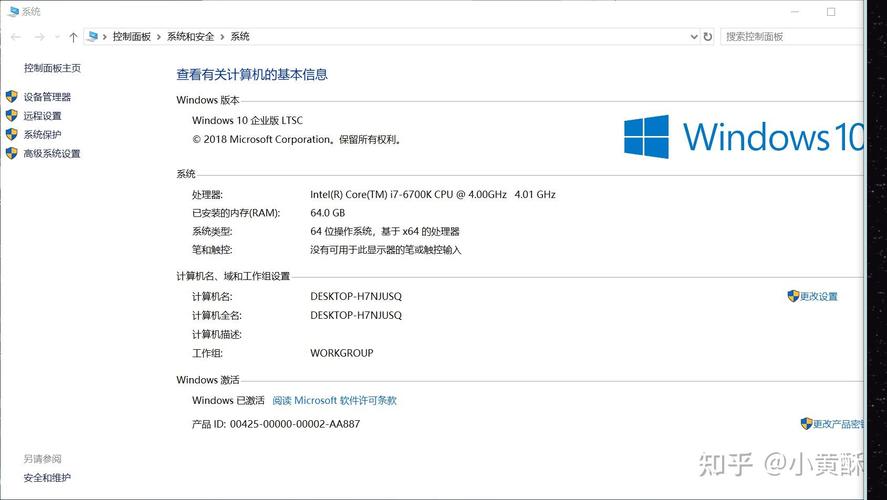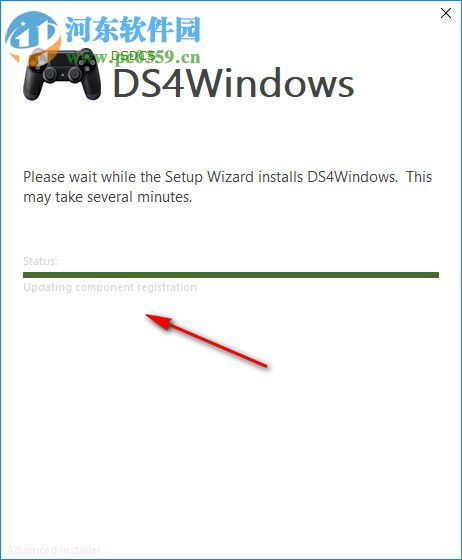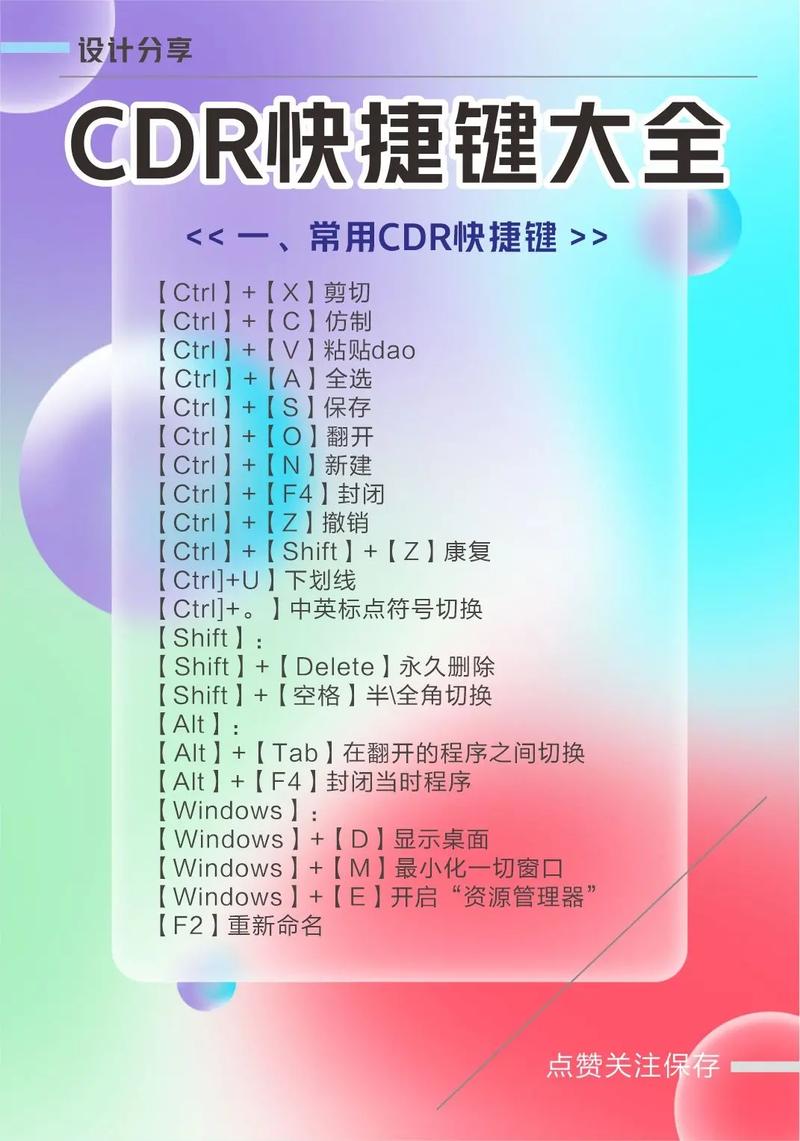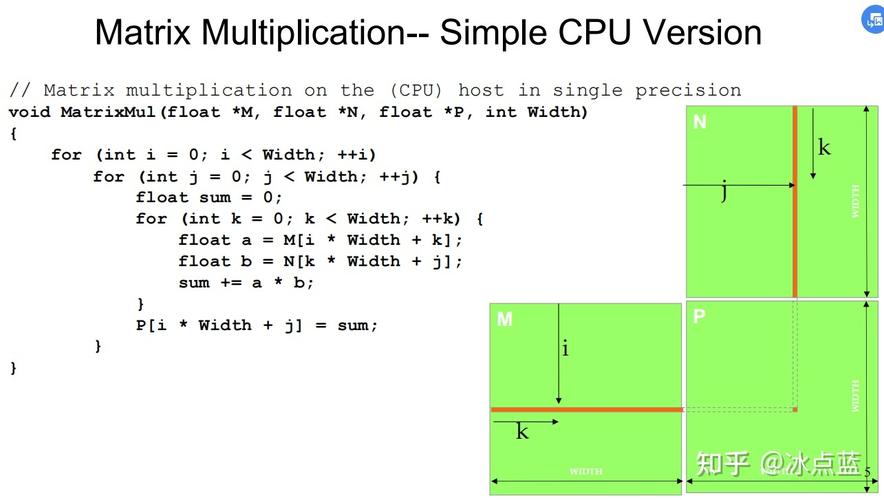Windows快速启动(Fast Startup)是一种优化启动速度的技术,它允许Windows在关闭时保存系统状态,并在下次启动时快速恢复。关闭快速启动的方法如下:
1. 打开控制面板: 点击“开始”按钮,然后点击“控制面板”。
2. 进入电源选项: 在控制面板中,找到并点击“硬件和声音”类别。 在打开的窗口中,点击“电源选项”。
3. 修改电源设置: 在电源选项窗口中,点击左侧的“选择电源按钮的功能”。
4. 进入系统设置: 在弹出的窗口中,点击“更改当前不可用的设置”。
5. 关闭快速启动: 在新的窗口中,取消勾选“启用快速启动(推荐)”选项。 点击“保存修改”按钮。
6. 确认更改: 系统可能会提示您确认更改,按照提示操作即可。
请注意,关闭快速启动可能会影响系统的启动速度,但有时为了解决某些问题或进行特定的系统维护,可能需要关闭此功能。
Windows快速启动功能详解及关闭方法

一、什么是Windows快速启动?

快速启动是Windows操作系统的一项功能,它可以在电脑关机时将系统的状态保存到硬盘,下次开机时直接从硬盘中恢复,从而加速开机时间。这种功能类似于虚拟机中的挂起功能,可以在一定程度上节省系统资源。
二、快速启动的优缺点

1. 优点:
开机速度快,提高用户体验。
节省系统资源,降低能耗。
2. 缺点:
电脑在关机状态下,系统状态仍然保存在硬盘,可能导致数据泄露。
长时间开启快速启动,可能会导致硬盘寿命缩短。
三、如何关闭Windows快速启动?
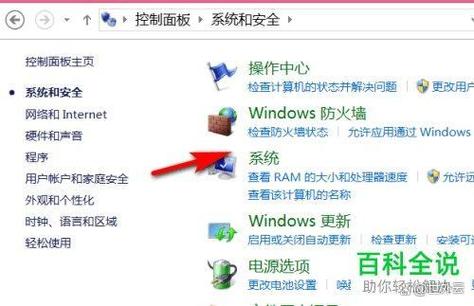
以下是在Windows 10和Windows 11系统中关闭快速启动的方法:
1. 通过控制面板关闭
(1)打开控制面板,点击“硬件和声音”。
(2)在“硬件和声音”页面中,点击“电源选项”。
(3)在“选择电源按钮的功能”页面中,点击“更改当前不可用设置”。
(4)取消勾选“快速启动(推荐)”选项,然后点击“保存更改”。
2. 通过命令提示符关闭
(1)按下“Win X”组合键,选择“命令提示符(管理员)”。
(2)在命令提示符窗口中,输入以下命令:
powercfg /h off
(3)按回车键执行命令,即可关闭快速启动功能。
四、关闭快速启动后的注意事项
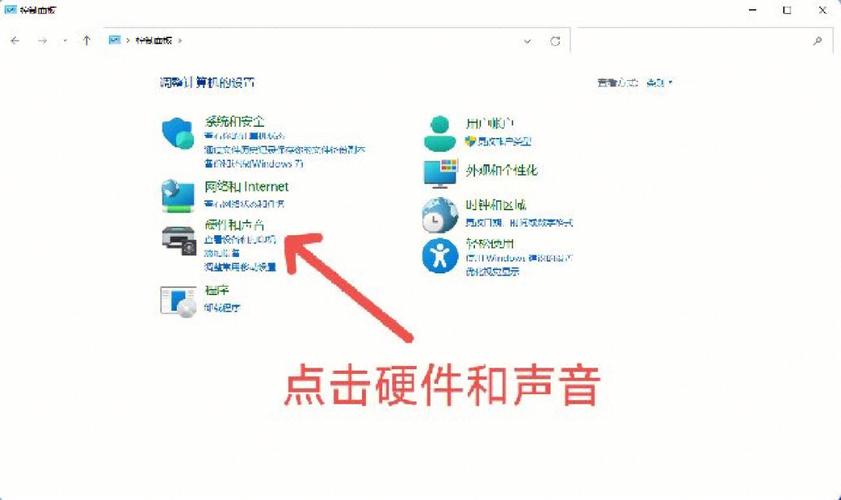
关闭快速启动后,电脑的开机速度可能会稍微变慢。此外,如果需要重启电脑,请确保在关机状态下完全关闭电脑,避免因快速启动功能导致的数据丢失。