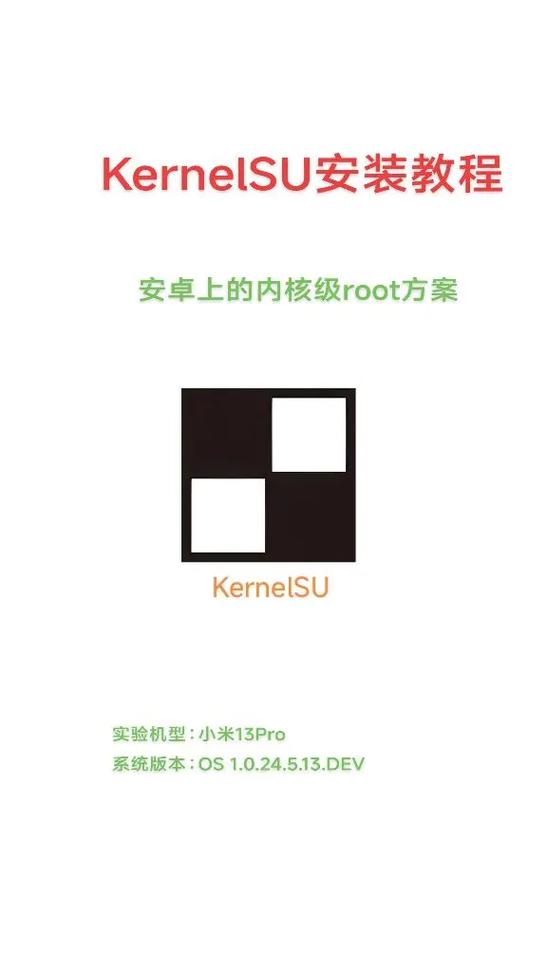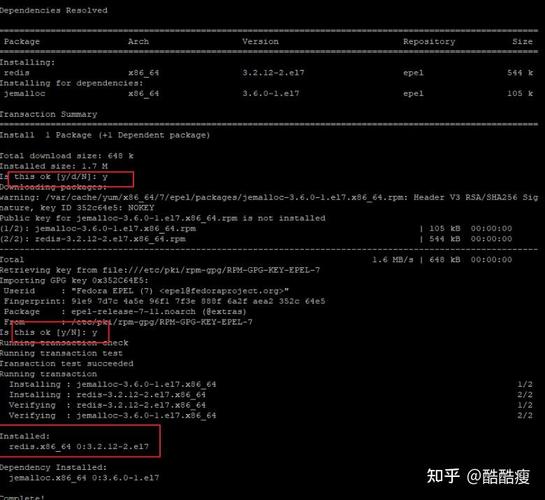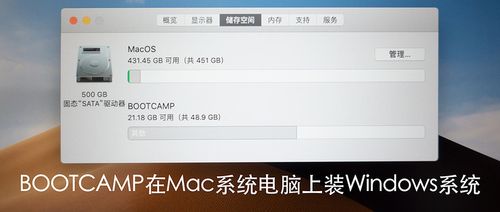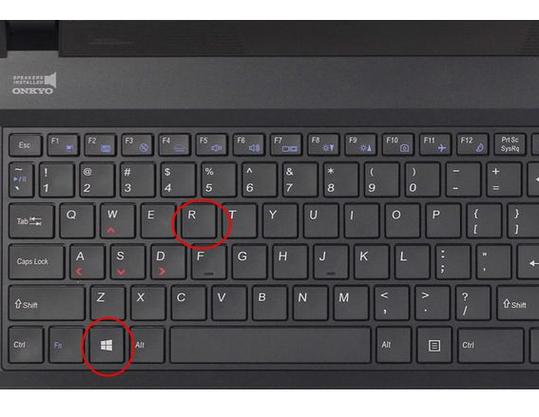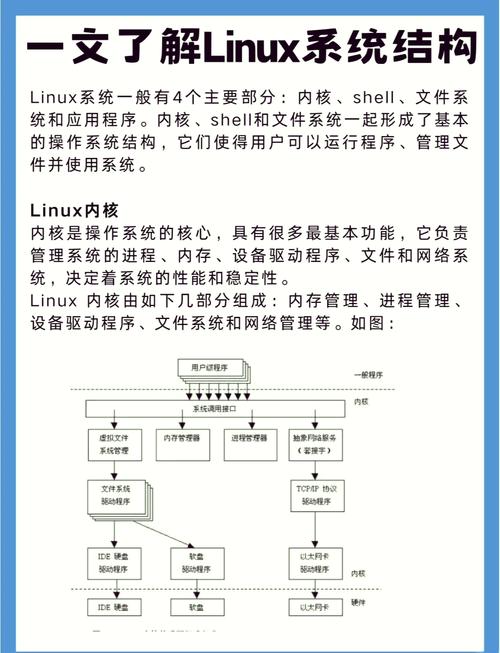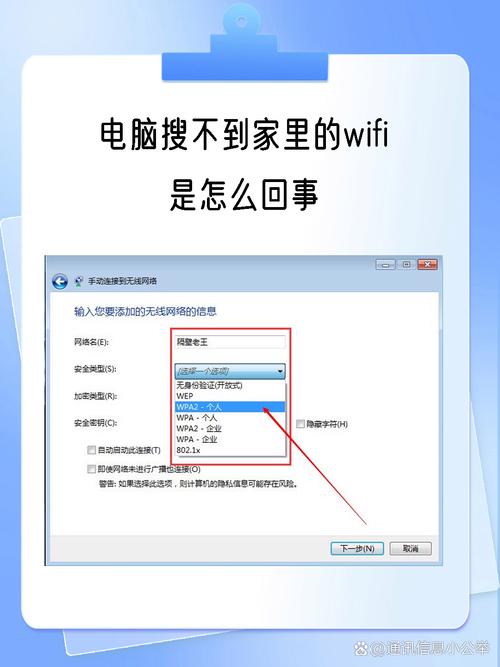在Windows 10中,如果您想进行系统还原,通常有几种方法可以选择。下面是几种常见的方式:
1. 系统还原点:这是Windows系统自带的还原功能,可以让您将系统还原到之前创建的还原点。操作步骤如下: 点击“开始”按钮,然后输入“系统还原”并选择“创建还原点”或“系统还原”。 在“系统属性”窗口中,点击“系统保护”选项卡。 选择要保护的驱动器,然后点击“配置”。 在“系统还原”选项卡中,点击“系统还原”按钮。 按照向导提示操作,选择要还原到的还原点,然后点击“下一步”完成还原。
2. 恢复映像:如果您之前创建过系统映像,可以使用该映像来还原系统。操作步骤如下: 在“控制面板”中,点击“系统和安全”。 点击“备份和还原”。 在“备份或还原文件”窗口中,点击“恢复系统设置或你的计算机”。 选择“使用系统映像恢复计算机”,然后按照向导提示操作。
3. 重置此电脑:如果您想完全重置系统,可以选择“重置此电脑”选项。这会删除所有个人文件,但会保留Windows和您的个人设置。操作步骤如下: 点击“开始”按钮,然后选择“设置”。 点击“更新和安全”。 在“恢复”选项中,选择“重置此电脑”。 选择“保留我的文件”或“删除所有内容”,然后按照向导提示操作。
4. 使用安装介质:如果您有Windows 10的安装介质(如USB安装盘或DVD),也可以通过它来恢复系统。插入安装介质后,按照提示操作即可。
在进行任何系统还原操作之前,请确保您已经备份了重要数据,以免数据丢失。如果您不确定如何操作,建议咨询专业的技术人员或微软客服以获得帮助。
Windows 10系统还原:轻松应对电脑故障问题
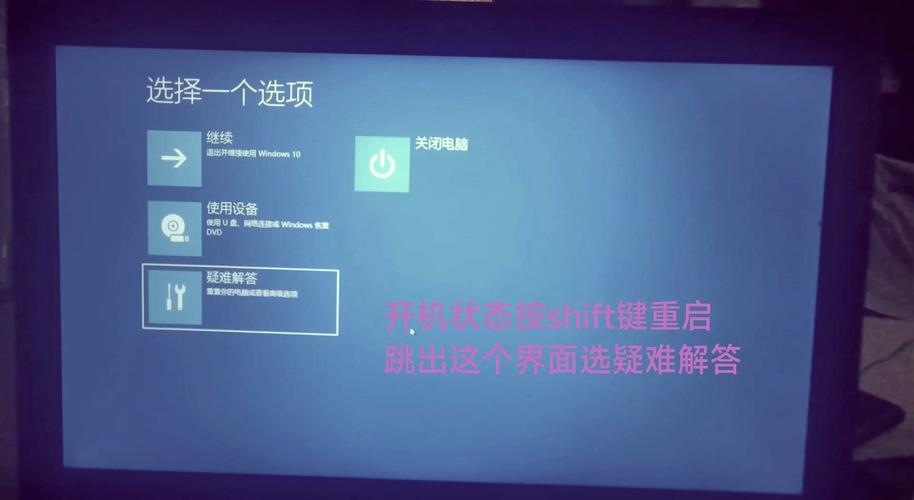
在日常生活中,我们经常使用电脑处理各种事务。电脑在使用过程中难免会遇到一些问题,如系统运行缓慢、软件冲突或误删重要文件等。这时,系统还原功能就能帮助我们轻松解决这些问题。本文将详细介绍Windows 10系统还原的方法和步骤,帮助您应对电脑故障。
一、系统还原与重置的区别
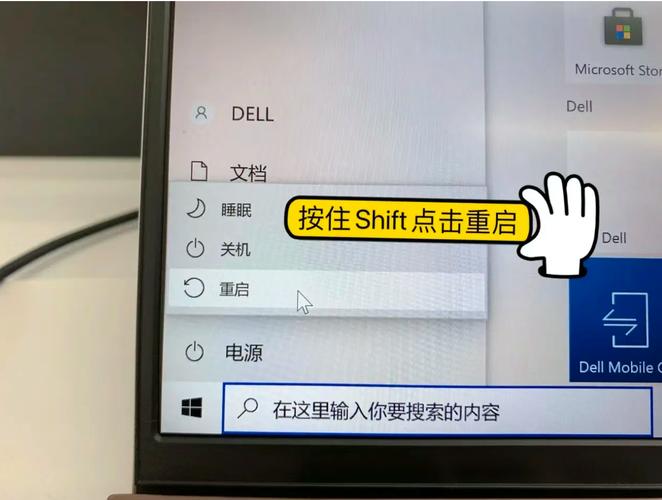
在Windows 10中,系统还原和重置是两种常见的恢复方法。下面我们来了解一下它们之间的区别:
系统还原:将电脑恢复到之前创建的还原点,保留个人文件和设置。
重置此电脑:将电脑恢复到出厂状态,删除所有个人文件、应用和设置。
二、系统还原的步骤
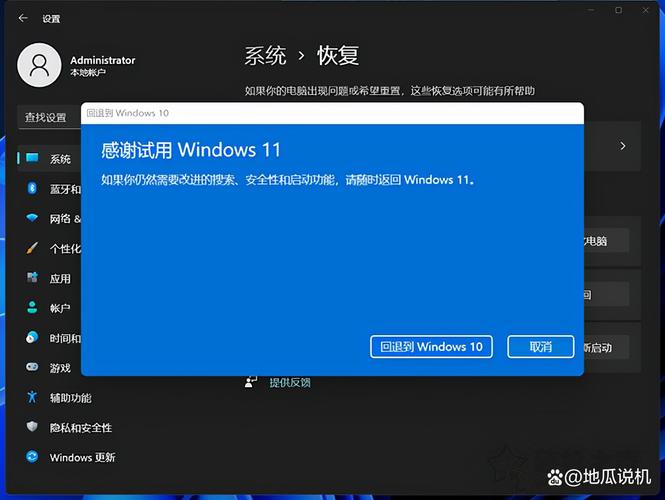
以下是使用系统还原功能恢复Windows 10电脑的步骤:
打开控制面板:在Windows 10搜索框中输入“控制面板”,点击打开。
选择系统与安全:在控制面板中,点击“系统和安全”。
点击系统:在“系统和安全”中,点击“系统”。
找到系统保护:在系统界面左侧,找到“系统保护”并点击。
打开系统还原:在系统保护界面,点击“系统还原”按钮。
选择还原点:在系统还原界面,选择推荐的还原点或自定义还原点。
确认还原:点击“下一步”,然后点击“确认”开始还原过程。
三、注意事项

在使用系统还原功能时,请注意以下事项:
备份重要文件:在执行系统还原之前,请确保备份重要文件,以免丢失。
选择合适的还原点:选择推荐的还原点或自定义还原点时,请确保选择一个在问题出现之前创建的还原点。
耐心等待:系统还原过程可能需要一段时间,请耐心等待。
四、重置此电脑的步骤
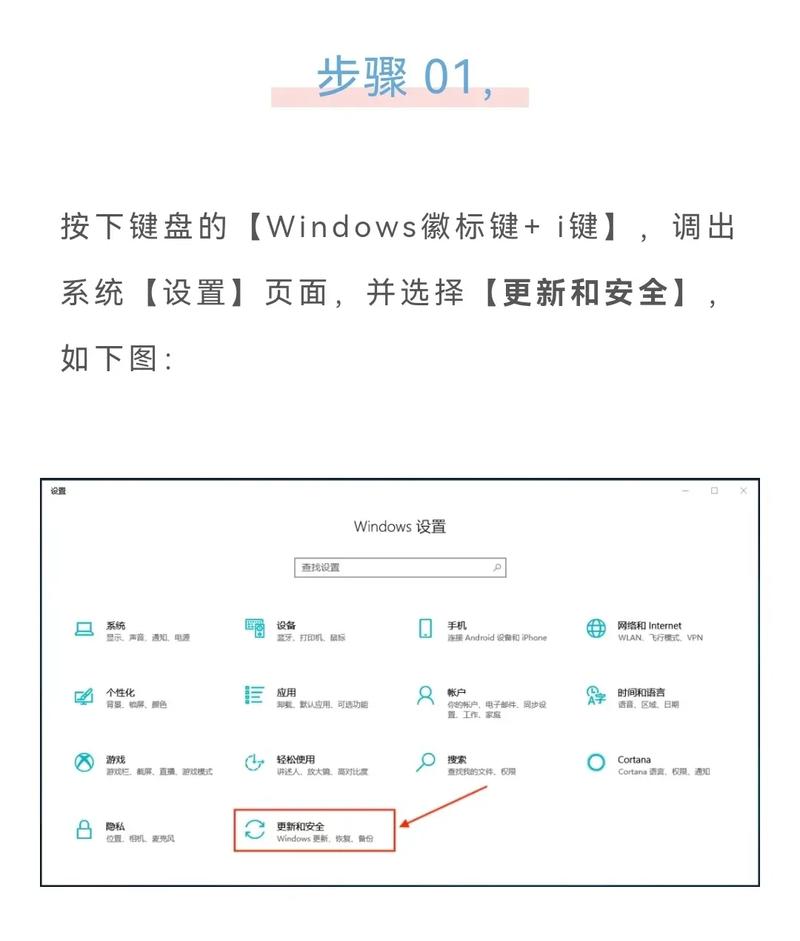
以下是使用重置此电脑功能恢复Windows 10电脑的步骤:
打开设置:点击桌面左下角的开始图标,然后点击设置图标进入Windows设置界面。
选择更新和安全:在设置界面中,点击“更新和安全”。
点击恢复:在“更新和安全”中,点击左侧的“恢复”。
选择重置此电脑:在右侧的“恢复”中,点击“重置此电脑”。
选择保留或删除文件:在重置此电脑界面,选择“删除所有内容”或“仅删除我的文件”。
开始重置:点击“开始”按钮,然后按照提示完成重置过程。
Windows 10系统还原和重置功能可以帮助我们轻松应对电脑故障问题。通过本文的介绍,相信您已经掌握了这两种恢复方法的使用步骤。在遇到电脑问题时,不妨尝试使用这些方法解决问题,让电脑恢复到最佳状态。