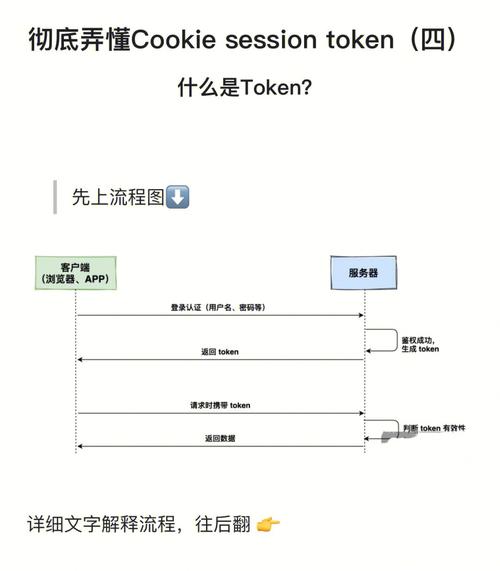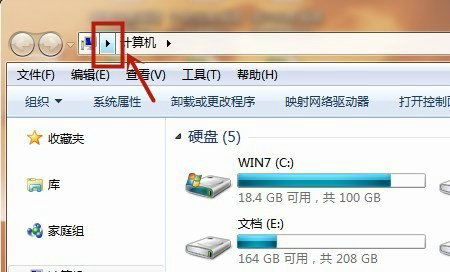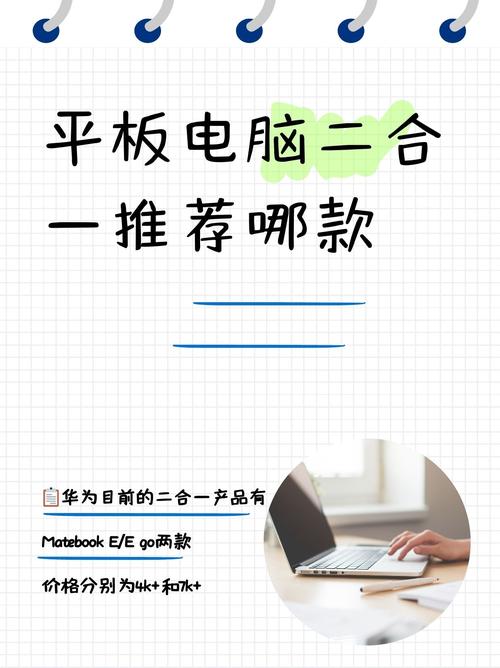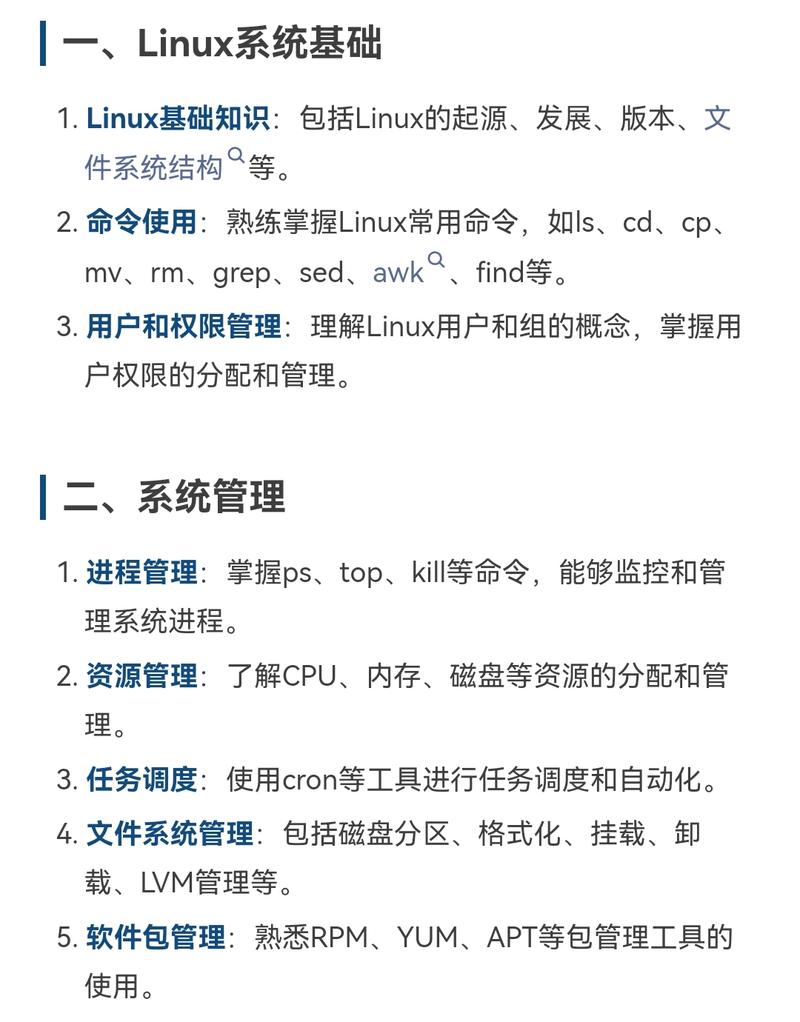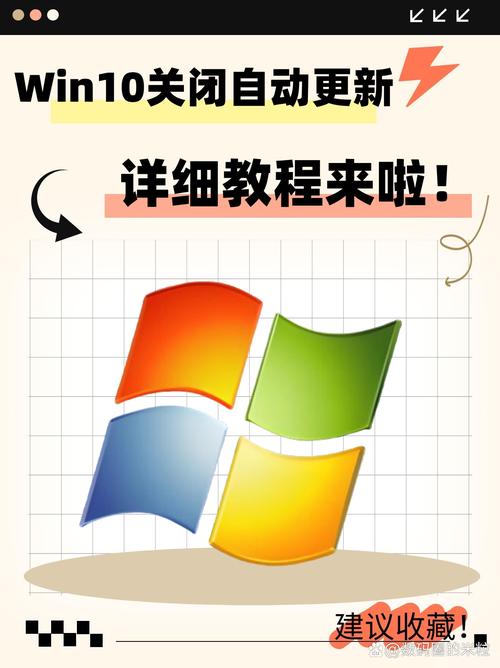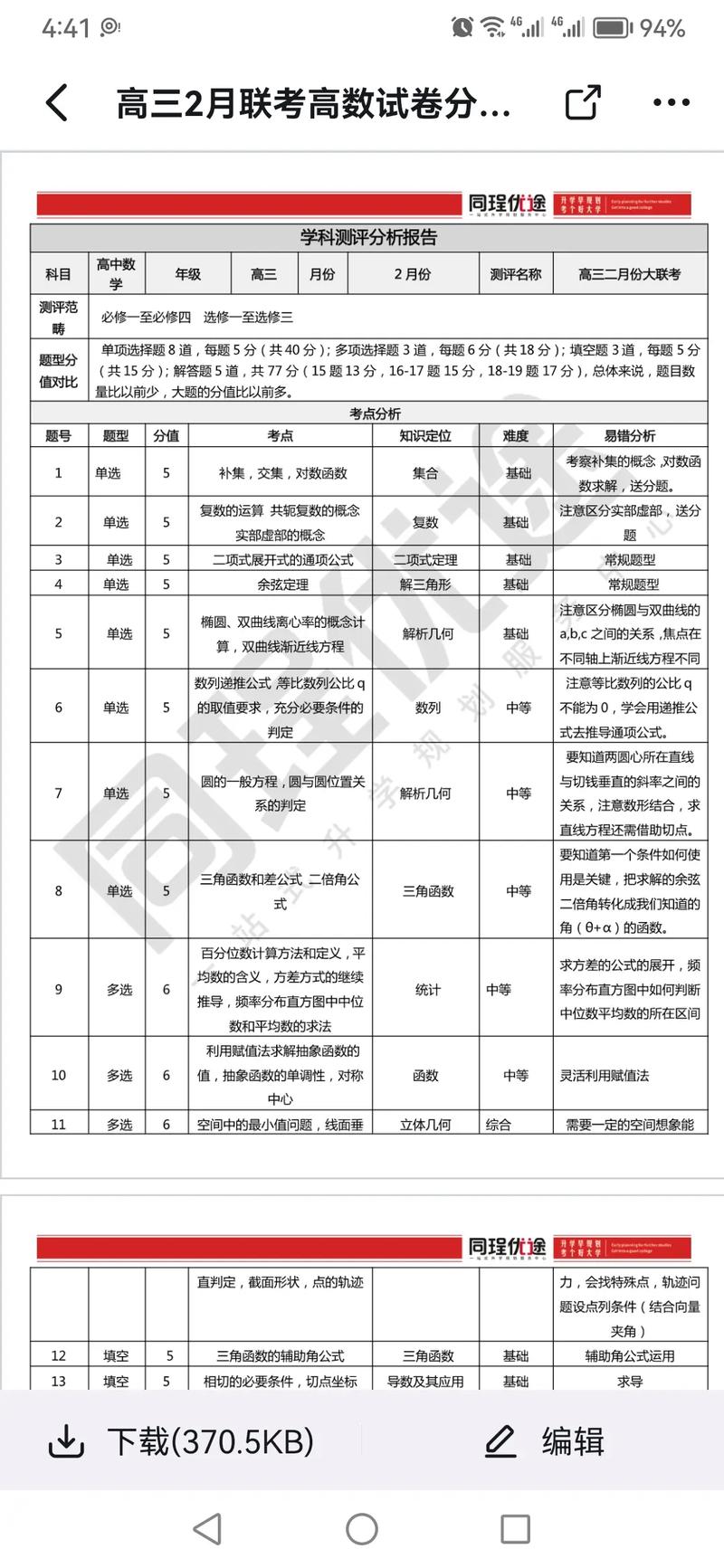1. 资源管理器:在Windows系统中,可以通过资源管理器来查看文件、文件夹和系统设置。按下“Win E”键可以快速打开资源管理器。
2. 任务管理器:任务管理器可以查看正在运行的程序、进程、性能和服务等信息。按下“Ctrl Shift Esc”键可以打开任务管理器。
3. 控制面板:控制面板提供了许多系统设置和工具,如设备管理器、程序和功能、网络和共享中心等。可以通过开始菜单中的“控制面板”来访问。
4. 系统信息:在Windows系统中,可以通过“系统信息”工具来查看详细的系统硬件和软件信息。可以在开始菜单的搜索框中输入“系统信息”来打开。
5. 命令提示符和PowerShell:命令提示符和PowerShell是强大的命令行工具,可以用来查看和管理系统。可以通过开始菜单中的搜索框输入“命令提示符”或“PowerShell”来打开。
6. 文件资源管理器:文件资源管理器是Windows系统中的一个重要工具,可以用来查看和管理文件和文件夹。可以通过开始菜单中的“文件资源管理器”来打开。
7. 注册表编辑器:注册表编辑器是一个高级工具,可以用来查看和修改Windows系统的注册表。可以在开始菜单的搜索框中输入“注册表编辑器”来打开。
8. 事件查看器:事件查看器可以查看系统中的事件日志,如应用程序、安全性和系统事件等。可以在开始菜单的搜索框中输入“事件查看器”来打开。
9. 设备管理器:设备管理器可以查看和管理系统中的硬件设备。可以在控制面板中找到设备管理器。
10. 网络和共享中心:网络和共享中心可以查看和管理网络连接和共享设置。可以在控制面板中找到网络和共享中心。
11. 安全中心:安全中心可以查看和管理系统安全设置,如防火墙、病毒防护和更新等。可以在控制面板中找到安全中心。
12. 性能监视器:性能监视器可以实时查看系统性能,如CPU、内存、磁盘和网络等。可以在控制面板中找到性能监视器。
13. 任务计划程序:任务计划程序可以查看和管理系统中的计划任务。可以在控制面板中找到任务计划程序。
14. 服务:服务可以查看和管理系统中的服务。可以在控制面板中找到服务。
15. 用户帐户:用户帐户可以查看和管理系统中的用户帐户。可以在控制面板中找到用户帐户。
16. 系统属性:系统属性可以查看和管理系统属性,如计算机名、域、工作组等。可以在控制面板中找到系统属性。
17. 系统还原:系统还原可以查看和管理系统还原点。可以在控制面板中找到系统还原。
18. 系统配置:系统配置可以查看和管理系统启动项和服务。可以在运行对话框中输入“msconfig”来打开。
19. 组策略编辑器:组策略编辑器是一个高级工具,可以用来查看和管理系统组策略。可以在运行对话框中输入“gpedit.msc”来打开。
20. 远程桌面连接:远程桌面连接可以查看和管理远程计算机。可以在开始菜单的搜索框中输入“远程桌面连接”来打开。
这些只是一些常用的查看Windows系统的方法,还有许多其他的方法和工具可以使用。具体使用哪种方法取决于你的需要和目的。
如何查看Windows系统的版本信息
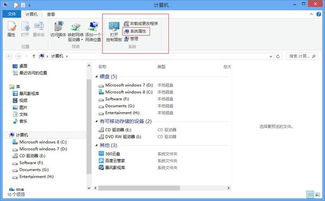
方法一:通过系统属性查看
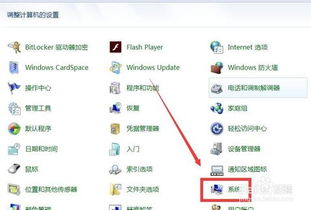
这是最常见也是最直接的方法。
首先,用鼠标右键点击桌面上的“此电脑”或“我的电脑”图标。
在弹出的菜单中选择“属性”。
在打开的“系统”窗口中,即可看到“系统”部分,其中包含了电脑的操作系统版本信息。
方法二:通过设置查看
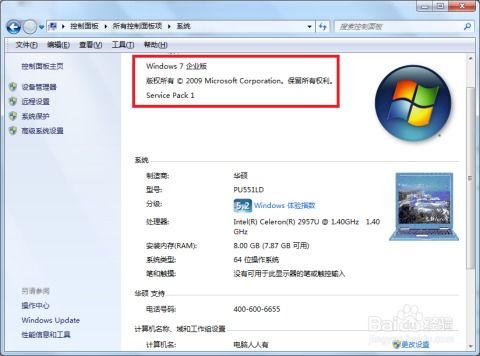
另一种快速查看系统版本信息的方法是通过Windows设置。
点击桌面左下角的开始菜单图标。
选择“设置”。
在设置窗口中,点击“系统”。
在左侧菜单中选择“关于”。
在右侧窗口中,即可找到“Windows 版本”信息。
方法三:使用运行命令查看
如果你熟悉Windows命令行,可以使用以下方法查看系统版本信息。
点击桌面左下角的开始菜单图标。
输入“运行”并按回车键。
在弹出的运行窗口中输入“winver”并按回车键。
系统会弹出一个窗口,其中包含了详细的系统版本信息。
方法四:通过系统信息工具查看
Windows系统自带了一个名为“系统信息”的工具,可以查看更详细的系统信息。
点击桌面左下角的开始菜单图标。
输入“系统信息”并按回车键。
在打开的窗口中,你可以看到包括操作系统版本在内的各种系统信息。
以上介绍了多种查看Windows系统版本信息的方法,你可以根据自己的需求选择合适的方法。了解系统版本信息有助于我们更好地使用电脑,也便于在遇到问题时快速找到解决方案。