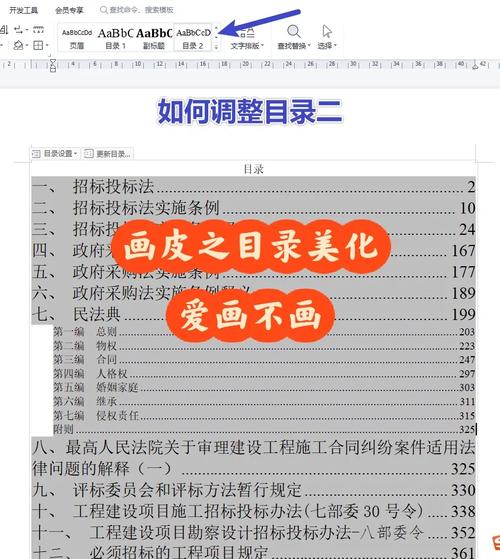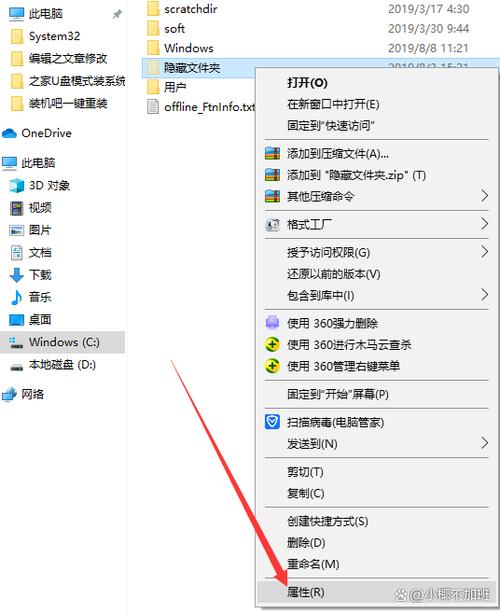Windows 终端(Windows Terminal)是微软开发的一个现代、快速、高效、强大的命令行工具和终端仿真器,它允许用户在一个窗口中同时运行多个命令行工具,例如 PowerShell、命令提示符(CMD)、WSL(Windows Subsystem for Linux)等。要打开 Windows 终端,您可以按照以下步骤操作:
1. 搜索:点击 Windows 桌面左下角的开始按钮,然后在搜索框中输入“Windows 终端”或“Terminal”,然后点击搜索结果中的“Windows 终端”应用。
2. 快捷键:您也可以使用快捷键 `Win R` 打开运行对话框,输入 `wt` 然后按 Enter 键。
3. 任务栏:如果 Windows 终端已经固定到任务栏,您可以直接点击任务栏上的 Windows 终端图标。
4. 设置:如果您希望自定义 Windows 终端的设置,可以通过“设置”应用中的“系统”部分,然后选择“关于”或“更新和安全”,在“相关设置”下找到“Windows 终端”进行配置。
5. 命令提示符:如果您是从命令提示符或 PowerShell 中打开 Windows 终端,可以在这些工具中输入 `start wt` 命令。
6. PowerShell:在 PowerShell 中,您可以使用 `StartProcess wt` 命令来启动 Windows 终端。
请注意,Windows 终端需要 Windows 10 或更高版本的操作系统。如果您正在使用较旧的 Windows 版本,可能需要先升级操作系统才能使用 Windows 终端。
Windows终端打开方法详解
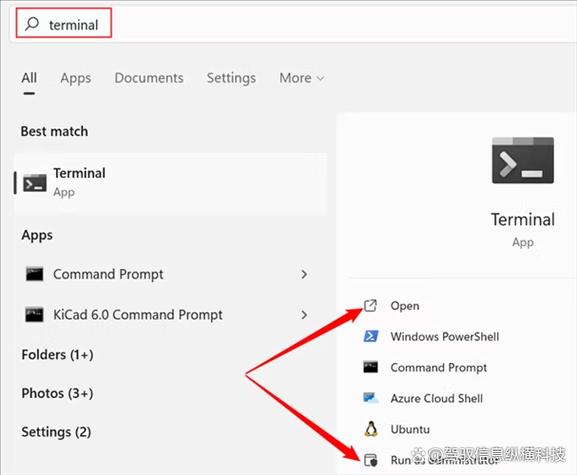
在Windows操作系统中,终端(cmd)是一个强大的命令行工具,它允许用户通过输入命令来执行各种操作,如文件管理、系统配置等。以下将详细介绍如何在Windows系统中打开终端。
开始菜单搜索
Win R组合键
Shift鼠标右键
任务栏快速启动
1. 点击Windows标志或按Win键打开开始菜单。
2. 在搜索框中输入“cmd”或“命令提示符”,搜索结果将显示“命令提示符”或“cmd”。
3. 点击搜索结果中的“命令提示符”或“cmd”即可打开终端。
1. 按下Win键不放,再按R键。
2. 输入“cmd”或“命令提示符”,然后按Enter键。
3. 系统将打开终端窗口。
1. 在需要打开终端的文件夹内,按住Shift键。
2. 右击鼠标,选择“在此处打开命令提示符”或“在此处打开Windows PowerShell”。
3. 系统将打开终端窗口。
1. 右击任务栏空白区域。
2. 在弹出的菜单中选择“工具栏”。
3. 在弹出的子菜单中选择“新工具栏”。
4. 在新工具栏的搜索框中输入“cmd”或“命令提示符”,搜索结果将显示“命令提示符”或“cmd”。
5. 将搜索结果拖动到任务栏上,即可创建一个快速启动的终端图标。
除了传统的cmd终端外,Windows 10还引入了Windows Terminal,这是一个全新的、功能强大的终端应用。以下是如何打开Windows Terminal的方法:
从Microsoft Store下载并安装Windows Terminal。
在开始菜单中找到并点击“Windows Terminal”。
Windows Terminal将打开,并默认显示PowerShell界面。
通过以上方法,您可以在Windows系统中轻松打开终端。无论是传统的cmd终端还是全新的Windows Terminal,都能满足您在命令行操作方面的需求。希望本文能帮助您更好地了解Windows终端的打开方法。