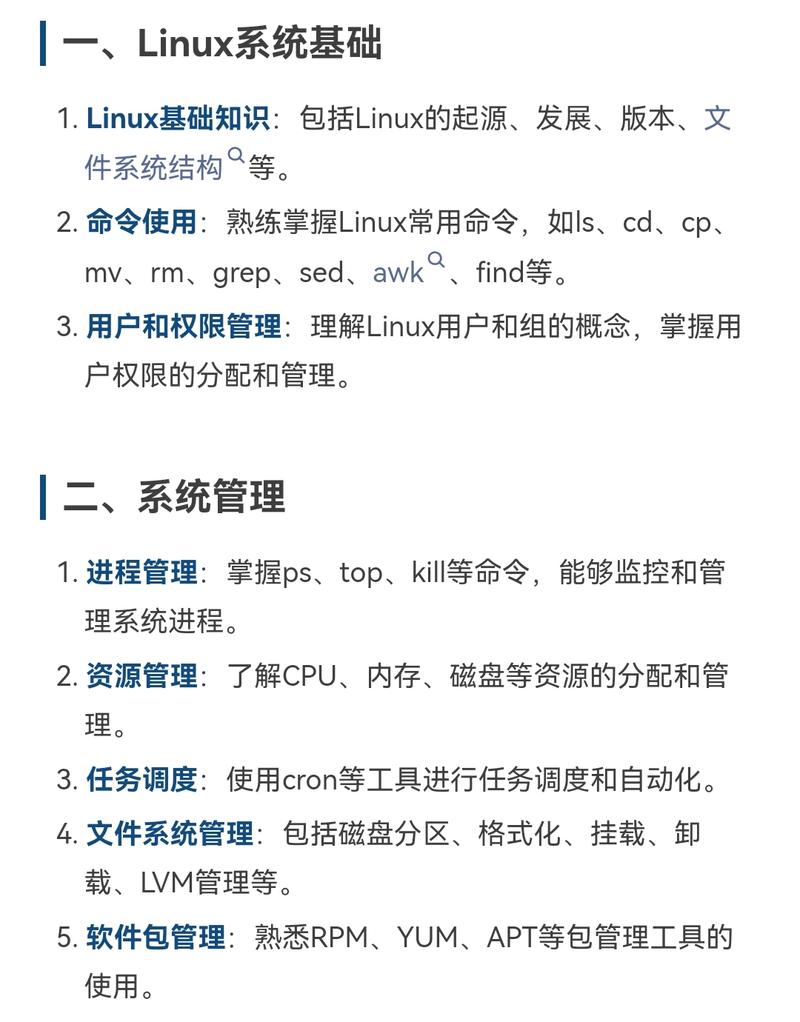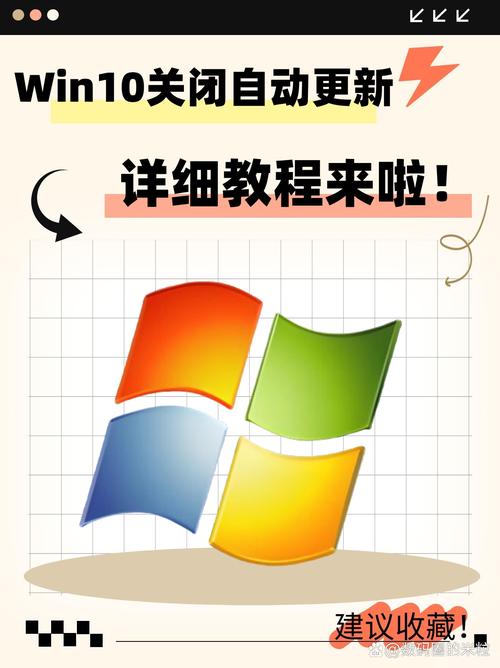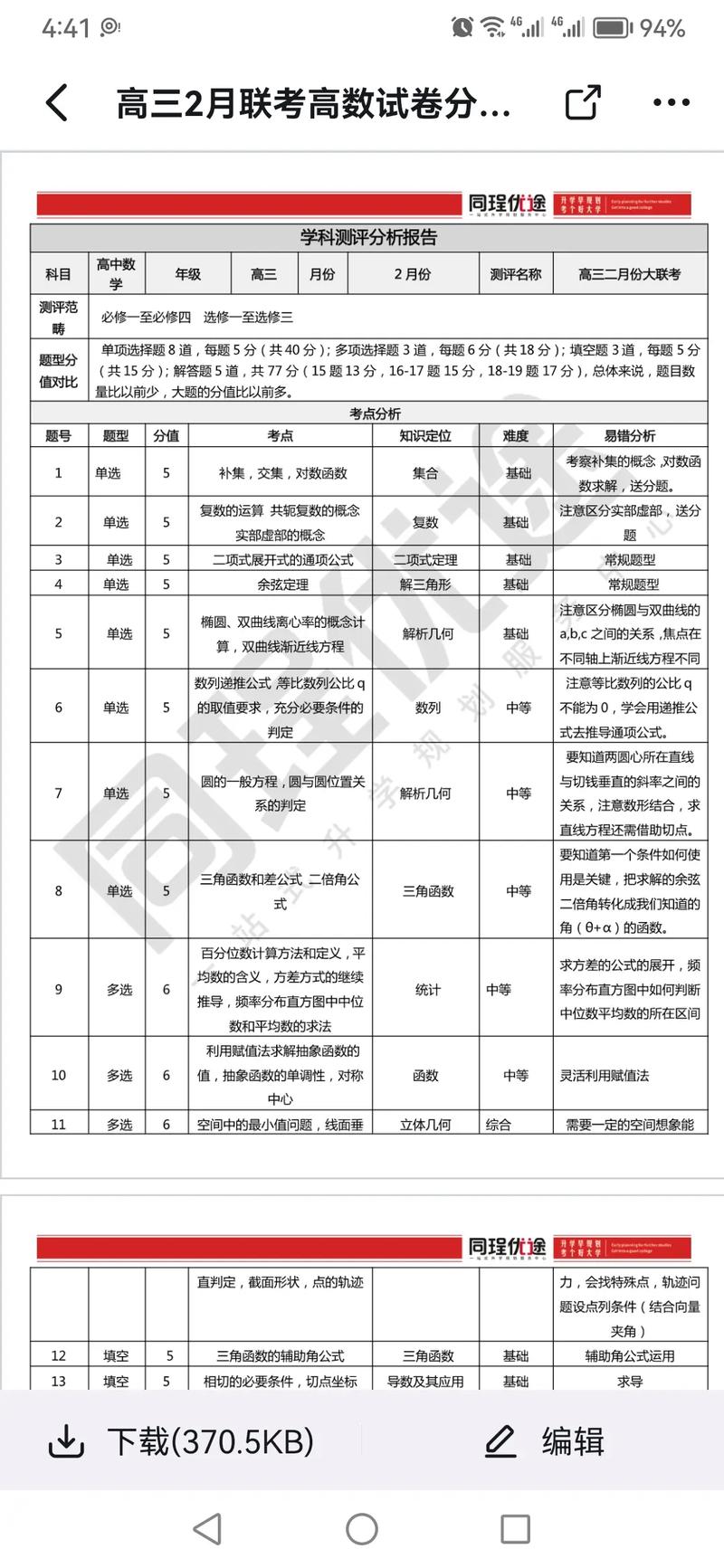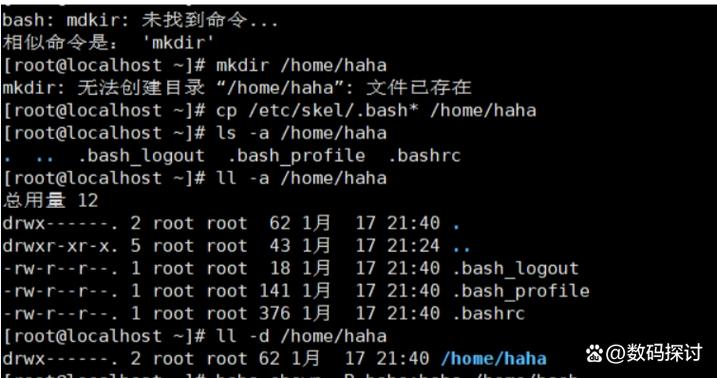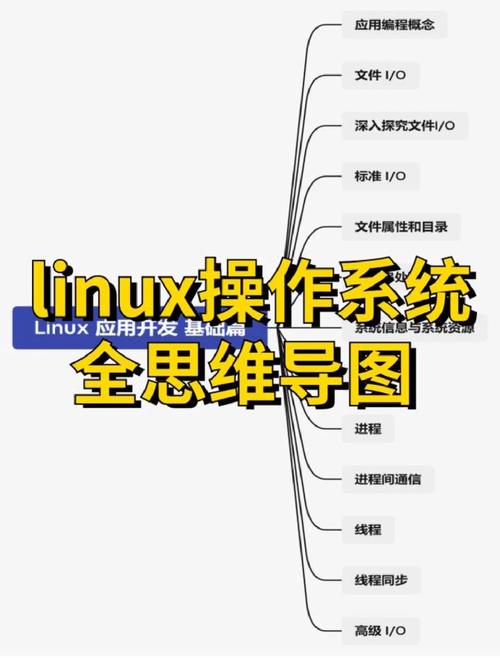在Windows操作系统中,自动更新是一个重要的功能,它可以帮助用户保持系统的安全性和稳定性。但是,有些用户可能因为网络环境、更新内容或者其他原因,希望暂时关闭自动更新。以下是几种方法来设置Windows不自动更新:
1. 通过“设置”应用1. 打开“设置”应用。2. 点击“更新和安全”。3. 在左侧菜单中选择“Windows更新”。4. 在右侧窗口中,点击“暂停更新”按钮,可以暂停更新一段时间。5. 如果想要彻底关闭自动更新,可以在“高级选项”中找到“暂停更新”设置,并设置一个较长的暂停时间,例如365天。
2. 通过组策略编辑器(仅限Windows 10 Pro、Enterprise和Education版)1. 打开“运行”对话框(按Win R键)。2. 输入 `gpedit.msc` 并按Enter键,打开组策略编辑器。3. 导航到“计算机配置” > “管理模板” > “Windows组件” > “Windows更新”。4. 双击“配置自动更新”。5. 在弹出的窗口中,选择“已禁用”,然后点击“确定”。
3. 通过注册表编辑器1. 打开“运行”对话框(按Win R键)。2. 输入 `regedit` 并按Enter键,打开注册表编辑器。3. 导航到 `HKEY_LOCAL_MACHINESOFTWAREPoliciesMicrosoftWindowsWindowsUpdateAU`。4. 在右侧窗口中,右键点击空白处,选择“新建” > “DWORD(32位)值”。5. 将新值命名为 `NoAutoUpdate`,双击它,将数值数据设置为 `1`,然后点击“确定”。
4. 使用第三方软件有些第三方软件可以帮助用户管理Windows更新,例如“Windows Update Blocker”。这些软件通常提供更简单直观的界面,让用户可以轻松地启用或禁用自动更新。
注意事项 关闭自动更新可能会使系统面临安全风险,因此建议仅在必要时使用此设置。 在关闭自动更新之前,请确保系统已经安装了所有重要的安全更新。 在重新启用自动更新之前,建议手动检查并安装最新的更新。
希望这些方法能帮助您设置Windows不自动更新。如果有任何疑问或需要进一步的帮助,请随时提问。
如何设置Windows不自动更新
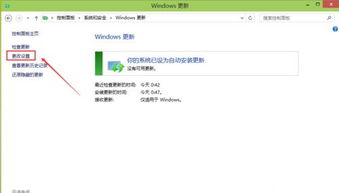
一、通过设置关闭自动更新
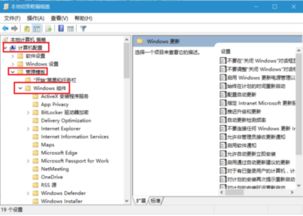
1. 打开设置
首先,点击左下角的开始按钮,然后选择设置图标,或者直接按下Windows I组合键打开设置窗口。
2. 进入更新与安全
在设置窗口中,找到并点击更新与安全选项。
3. 选择Windows更新
在左侧菜单中,选择Windows更新。
4. 暂停更新
在Windows更新页面中,您会看到暂停更新选项。点击暂停更新7天,这样可以暂时停止更新的下载和安装。
5. 高级选项
如果想要更长时间地暂停更新,可以点击高级选项,在这里你可以选择更长的暂停时间,甚至可以设置永久关闭自动更新。
二、通过组策略编辑器关闭自动更新
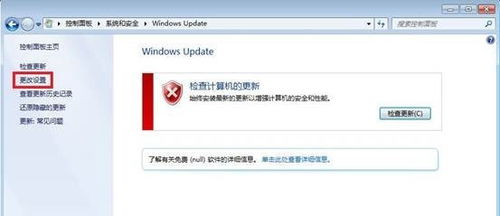
1. 打开运行窗口
按下Win R键打开运行窗口。
2. 输入gpedit.msc并回车
在运行窗口中输入gpedit.msc并回车,打开组策略编辑器。
3. 依次展开计算机配置
在组策略编辑器中,依次展开计算机配置 > 管理模板 > Windows。
4. 找到Windows更新策略
在Windows目录下,找到Windows更新策略,这里包含了关于自动更新的各种设置。
5. 设置自动更新策略
在Windows更新策略中,找到“允许自动更新”策略,将其设置为“已禁用”。这样就可以关闭Windows自动更新功能了。
三、通过服务管理器关闭自动更新
1. 打开运行窗口
按下Win R键打开运行窗口。
2. 输入services.msc并回车
在运行窗口中输入services.msc并回车,打开服务管理器。
3. 找到Windows Update服务
在服务管理器窗口中,向下滚动找到Windows Update服务。
4. 双击Windows Update服务
双击Windows Update服务,进入属性设置。
5. 设置启动类型为禁用
在启动类型选项中,选择禁用,然后点击停止按钮。
6. 保存设置
完成后,记得点击应用和确定保存设置。这样Windows 10就不会再自动进行更新了。
四、注意事项
1. 关闭自动更新可能会降低系统的安全性和稳定性,请谨慎操作。
2. 如果您需要更新系统,可以手动检查更新或通过设置中的“检查更新”功能进行更新。
3. 在关闭自动更新后,建议定期手动检查系统更新,以确保系统安全。
通过以上方法,您可以轻松设置Windows不自动更新,更好地掌控自己的电脑。在操作过程中,请务必谨慎操作,以免影响系统安全。