Windows 10 提供了多种系统还原选项,包括系统还原点、重置此电脑和恢复映像等。以下是详细的步骤说明:
1. 使用系统还原点系统还原点可以撤销最近安装的驱动程序、应用程序或更新,恢复到之前的状态。要使用系统还原点:
2. 重置此电脑重置此电脑可以清除所有个人数据并恢复到出厂设置,或者保留个人文件。要重置此电脑:
1. 打开“设置” > “更新和安全” > “恢复”。2. 在“重置此电脑”部分,点击“开始”。3. 选择“保留我的文件”或“删除所有内容”。4. 按照向导提示完成重置过程。
3. 使用恢复映像如果之前创建了系统映像,可以使用恢复映像来还原系统。要使用恢复映像:
1. 打开“设置” > “更新和安全” > “恢复”。2. 在“恢复”部分,点击“高级启动” > “立即重启”。3. 在“选择一个选项”屏幕中,选择“疑难解答” > “系统映像恢复”。4. 按照向导提示,选择要还原的映像并完成还原过程。
注意事项 在执行系统还原、重置或恢复映像之前,请务必备份重要数据。 确保电脑已连接到电源,以免在还原过程中断电导致数据丢失。 如果遇到问题,可以参考微软官方支持文档或联系技术支持获取帮助。
Windows 10系统还原:轻松应对电脑故障问题
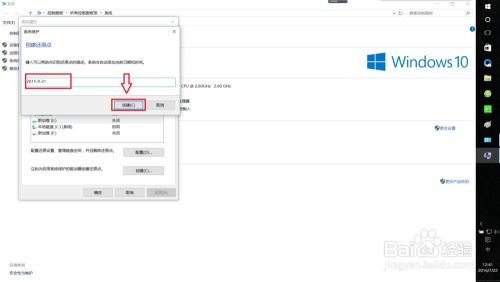
在日常生活中,我们经常使用电脑处理各种事务。电脑系统偶尔会出现运行缓慢、软件冲突、病毒感染等问题。这时,系统还原功能就能派上大用场。本文将详细介绍Windows 10系统还原的方法,帮助您轻松应对电脑故障问题。
什么是系统还原?
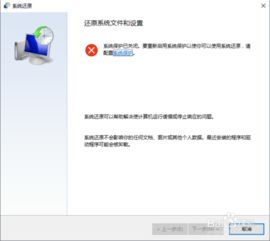
系统还原是Windows 10系统自带的一项功能,它可以将电脑恢复到之前的一个正常状态。简单来说,就像电脑的时间机器,当您遇到问题时,可以回到一个更好的时光。系统还原主要恢复系统文件、程序和设置,而不会影响到您的个人文件,如文档、照片等。
系统还原的适用场景
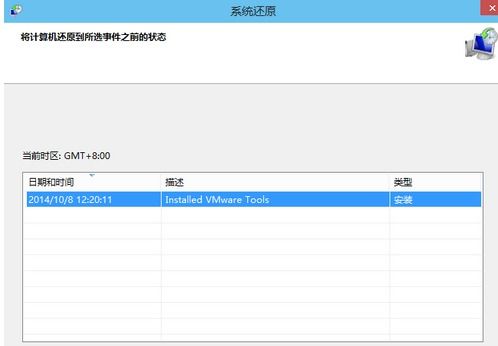
安装了某个软件后,发现系统运行缓慢或出现错误。
不小心安装了有害程序,导致系统异常。
系统更新后出现问题。
电脑蓝屏、死机等。
如何进行系统还原?
以下是Windows 10系统还原的具体步骤:
打开控制面板:在搜索框中输入“控制面板”,点击打开。
选择“系统和安全”:在控制面板窗口中,找到并点击“系统和安全”。
点击“系统”:在“系统和安全”窗口中,点击“系统”。
进入“系统保护”:在系统界面左侧,找到并点击“系统保护”。
选择还原点:在系统保护窗口中,点击“系统还原”按钮。
选择还原点:在弹出的窗口中,选择推荐的还原点或自定义还原点。
确认还原:点击“下一步”,然后点击“完成”开始还原过程。
注意事项
在使用系统还原功能时,请注意以下事项:
在还原之前,请确保备份重要文件,以免丢失。
系统还原可能需要一段时间,请耐心等待。
如果系统还原失败,请尝试其他修复方法或联系专业人士。
Windows 10系统还原功能可以帮助我们轻松应对电脑故障问题。通过本文的介绍,相信您已经掌握了系统还原的方法。在遇到电脑问题时,不妨尝试使用系统还原功能,让电脑恢复到正常状态。









