在Windows操作系统中,查看已保存的WiFi网络密码通常涉及以下几个步骤:
1. 打开网络和共享中心: 点击屏幕左下角的“开始”按钮。 在搜索栏中输入“网络和共享中心”并按回车键。 或者,你可以右键点击任务栏中的网络图标,选择“打开网络和共享中心”。
2. 更改适配器设置: 在网络和共享中心窗口中,点击左侧的“更改适配器设置”。
3. 查看网络属性: 在网络连接窗口中,找到你的WiFi适配器,通常会有一个无线网络的图标。 右键点击该WiFi适配器,然后选择“状态”。
4. 查看无线属性: 在网络状态窗口中,点击“无线属性”。
5. 切换到安全选项卡: 在无线属性窗口中,点击“安全”选项卡。
6. 显示字符: 在“安全”选项卡中,有一个名为“网络安全性密钥”的框,旁边有一个“显示字符”的复选框。 选中“显示字符”复选框,你的WiFi密码就会显示出来。
请注意,你只能查看那些你已经连接过并且保存了密码的WiFi网络的密码。此外,出于安全考虑,操作过程中需要确保你是在安全的环境中进行,以防止密码被他人获取。
Windows系统中查看WiFi密码的详细指南
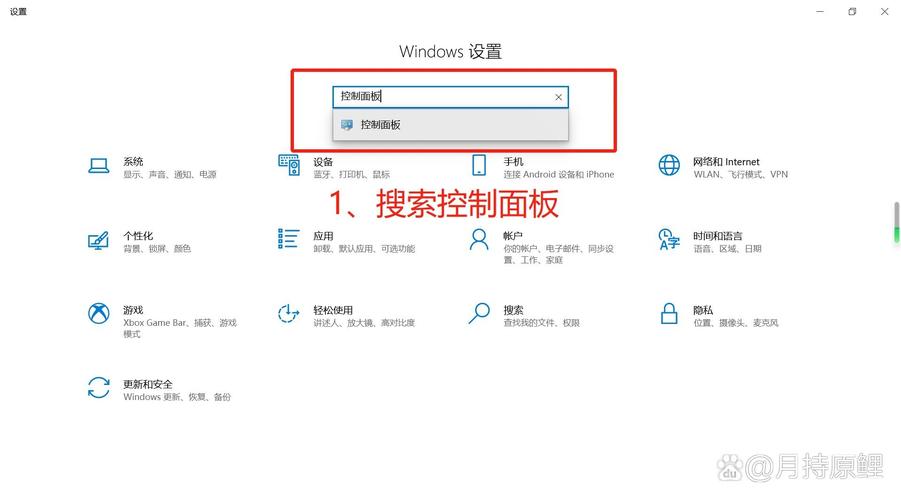
在日常生活中,WiFi已经成为我们不可或缺的一部分。无论是工作、学习还是娱乐,我们几乎都需要借助WiFi来完成各种任务。有时候我们可能会忘记已连接WiFi的密码,尤其是当需要新设备连接网络或者借用他人设备时。本文将详细介绍如何在Windows系统中查看WiFi密码,帮助您轻松找回那些遗忘的密码。
通过控制面板查看WiFi密码
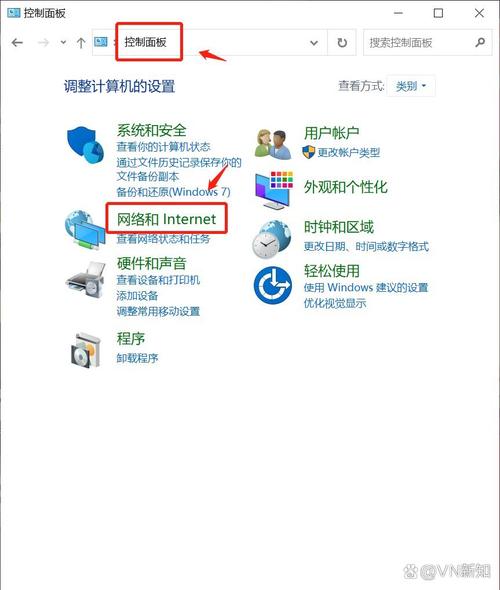
以下是通过Windows控制面板查看WiFi密码的步骤:
点击桌面右下角的网络图标。
在弹出的菜单中,找到“网络和Internet设置”,点击进入。
在新的窗口中,选择“网络和共享中心”。
这里会列出你当前连接的网络,点击它的名称。
接下来,会弹出一个状态窗口。在这个窗口中,点击“无线属性”按钮。
在这里,你会看到一个名为“网络安全密钥”的选项。这个选项前面的框框是隐藏的,你可以勾选“显示字符”,这样就能看到WiFi的密码了。
这种方法适合大多数Windows 10及Windows 11的用户,如果你的系统版本比较老,界面可能会有所不同,但步骤大致相似。
通过命令提示符查看WiFi密码
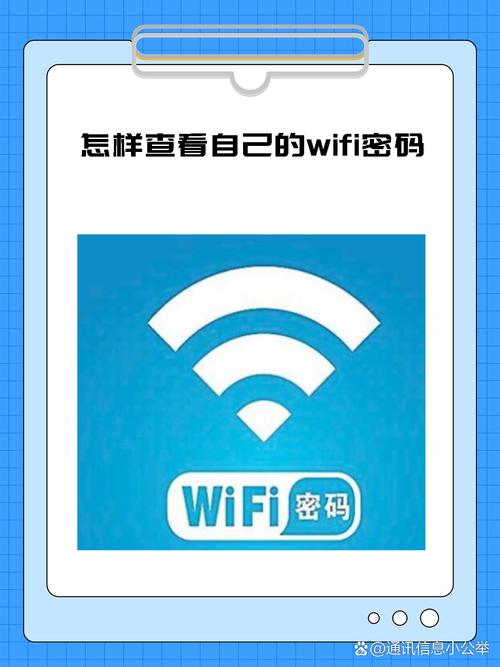
如果您无法通过控制面板查看WiFi密码,或者需要查看已连接但未显示在列表中的WiFi密码,可以使用以下命令提示符方法:
按住Windows键 R,打开“运行”对话框。
输入“cmd”并按Enter键打开命令提示符。
在命令提示符中输入以下命令:
netsh wlan show profiles
该命令会列出所有已连接和未连接的WiFi配置文件。找到您需要查看密码的WiFi名称(SSID),并记下它。
再次输入以下命令,将SSID替换为您需要查看密码的WiFi名称:
netsh wlan show profile name=SSID key=clear
该命令会显示WiFi的密码。
这种方法适用于Windows 7、Windows 8、Windows 8.1和Windows 10系统。
通过第三方软件查看WiFi密码
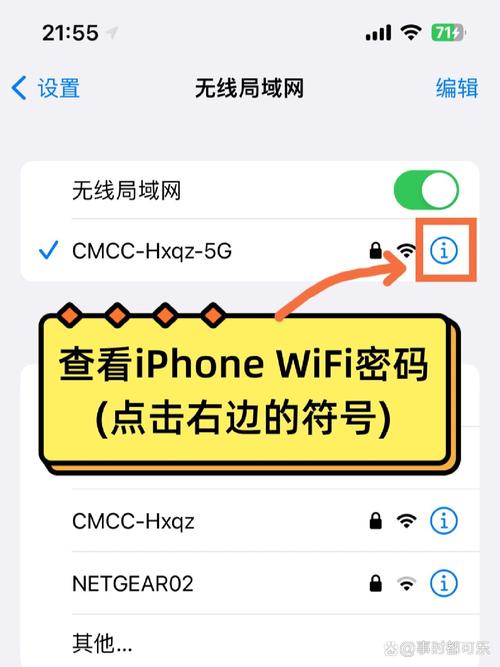
Wi-Fi Password Revealer
WirelessKeyView
Network Password Recovery
这些软件通常可以轻松地列出所有已连接的WiFi配置文件,并显示相应的密码。但请注意,使用第三方软件时,请确保它们来自可靠的来源,以避免潜在的安全风险。
在Windows系统中查看WiFi密码有多种方法,您可以根据自己的需求选择合适的方法。通过控制面板、命令提示符或第三方软件,您都可以轻松找回那些遗忘的WiFi密码。希望本文能帮助到您。









