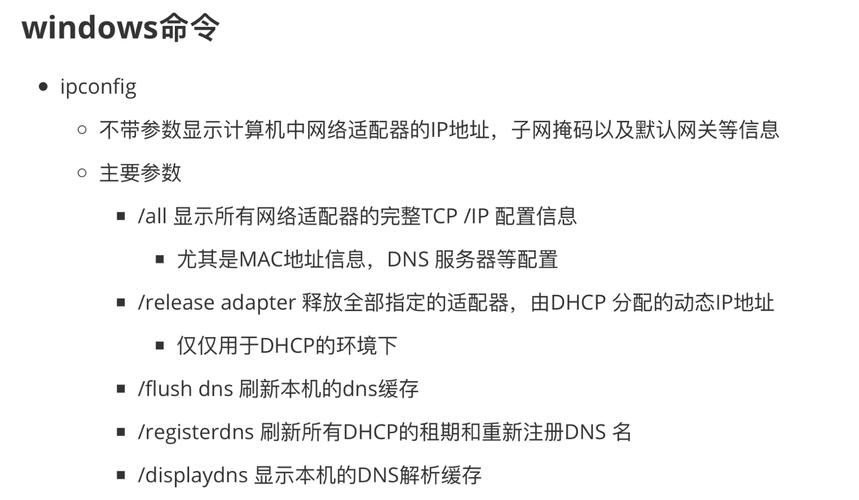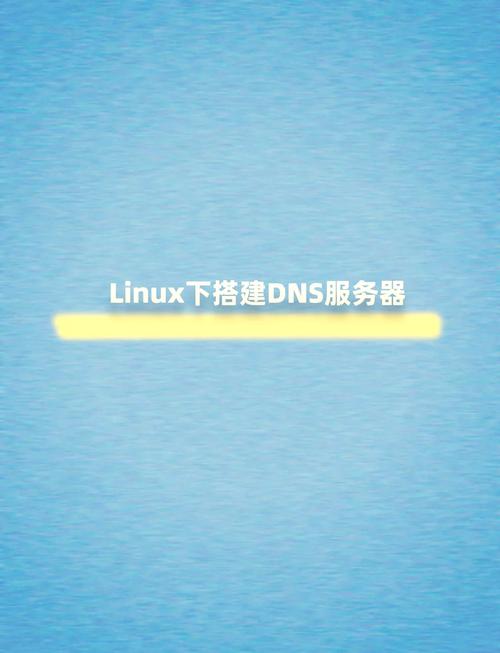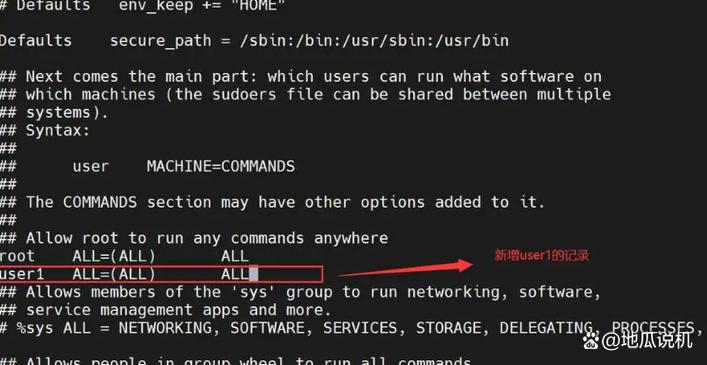功能1. 图片浏览:可以查看各种格式的图片文件,如.jpg、.png等。2. 幻灯片放映:支持以幻灯片形式浏览图片。3. 缩略图模式:可以查看图片的缩略图。4. 全屏显示:支持全屏查看图片。5. 图片编辑:可以进行简单的图片编辑操作,如旋转、缩放等。
用途1. 图片查看:用于查看电脑中的图片文件。2. 图片管理:可以帮助用户管理图片文件,如重命名、移动、删除等。3. 图片共享:可以将图片通过邮件或社交媒体分享给他人。
使用方法1. 打开图片: 方法一:直接双击桌面上的图片文件。 方法二:在图片文件夹中,右键点击图片,选择“打开方式”,然后选择“Windows图片查看器”。
2. 浏览图片: 使用键盘左右键或鼠标滚轮可以切换图片。
3. 图片操作: 查看图片信息:右键点击图片,选择“属性”。 旋转图片:选择图片后,点击工具栏中的“旋转”按钮,可以选择旋转90度、180度或270度。 缩放图片:使用键盘上的“ ”和“”键,或点击工具栏中的“放大”和“缩小”按钮。
4. 快捷键操作: Ctrl R:打开运行窗口,输入“regedit”打开注册表编辑器,进行相关设置。
特殊说明 Windows 10 和 Windows 11:微软为这些系统开发了新的照片应用,但旧版的Windows照片查看器仍然可以通过注册表编辑器进行启用。
深入解析Windows查看器:功能、使用技巧与常见问题解决
在Windows操作系统中,查看器是一个不可或缺的工具,它可以帮助用户浏览、编辑和管理各种文件。本文将深入解析Windows查看器的功能、使用技巧以及常见问题的解决方法,帮助用户更好地利用这一实用工具。
Windows查看器是Windows操作系统自带的一款文件查看工具,它支持多种文件格式,包括图片、文档、视频等。用户可以通过查看器预览文件内容,进行简单的编辑操作,如图片的缩放、旋转等。
要打开Windows查看器,用户可以通过以下几种方法:
通过Windows搜索功能:在任务栏的搜索框中输入“查看器”,然后在搜索结果中点击即可。
使用快捷键:按下Windows键和R键,打开运行对话框,输入“explorer”并按回车键。
通过控制面板:打开控制面板,找到“文件管理”或“文件资源管理器”,点击进入。
Windows查看器具有以下主要功能:
文件预览:用户可以预览多种文件格式的内容,如图片、文档、视频等。
图片编辑:支持图片的缩放、旋转、裁剪等基本编辑操作。
文件管理:用户可以查看文件属性、创建文件夹、重命名文件等。
文件搜索:支持快速搜索文件,方便用户查找所需文件。
使用快捷键快速切换图片:按下“上一张”或“下一张”按钮,或使用键盘方向键。
调整图片大小:使用鼠标滚轮或键盘上的“ ”和“-”键。
快速删除文件:按下“Delete”键,将文件移至回收站。
复制文件路径:选中文件,右键点击选择“复制路径”。
问题:无法打开某些文件格式。
解决方法:检查查看器是否已安装相应的插件或组件,如图片查看器插件、PDF查看器等。
问题:图片查看器打开图片缓慢。
解决方法:检查电脑内存和处理器性能,如需可升级硬件。
问题:无法预览某些图片。
解决方法:检查图片文件是否损坏,如需可尝试重新下载或修复文件。
Windows查看器是一款功能强大的文件查看工具,它可以帮助用户轻松浏览、编辑和管理各种文件。通过本文的介绍,相信用户已经对Windows查看器的功能和使用技巧有了更深入的了解。在今后的使用过程中,用户可以根据自己的需求,灵活运用这些技巧,提高工作效率。