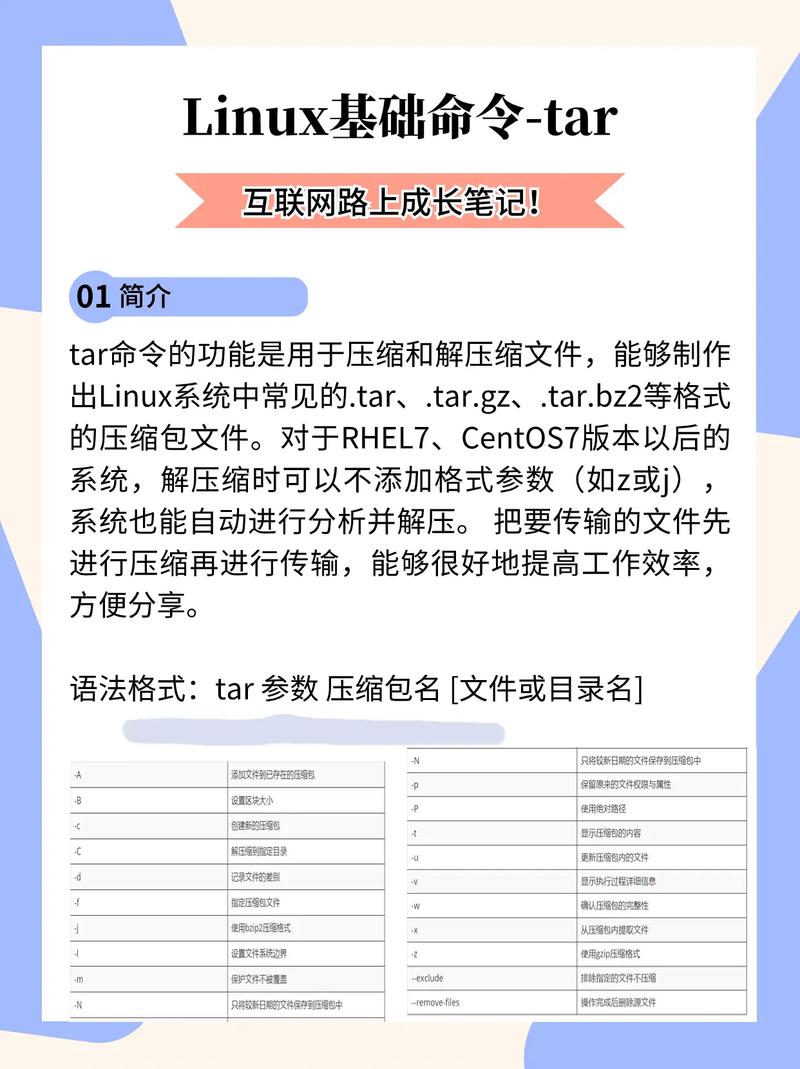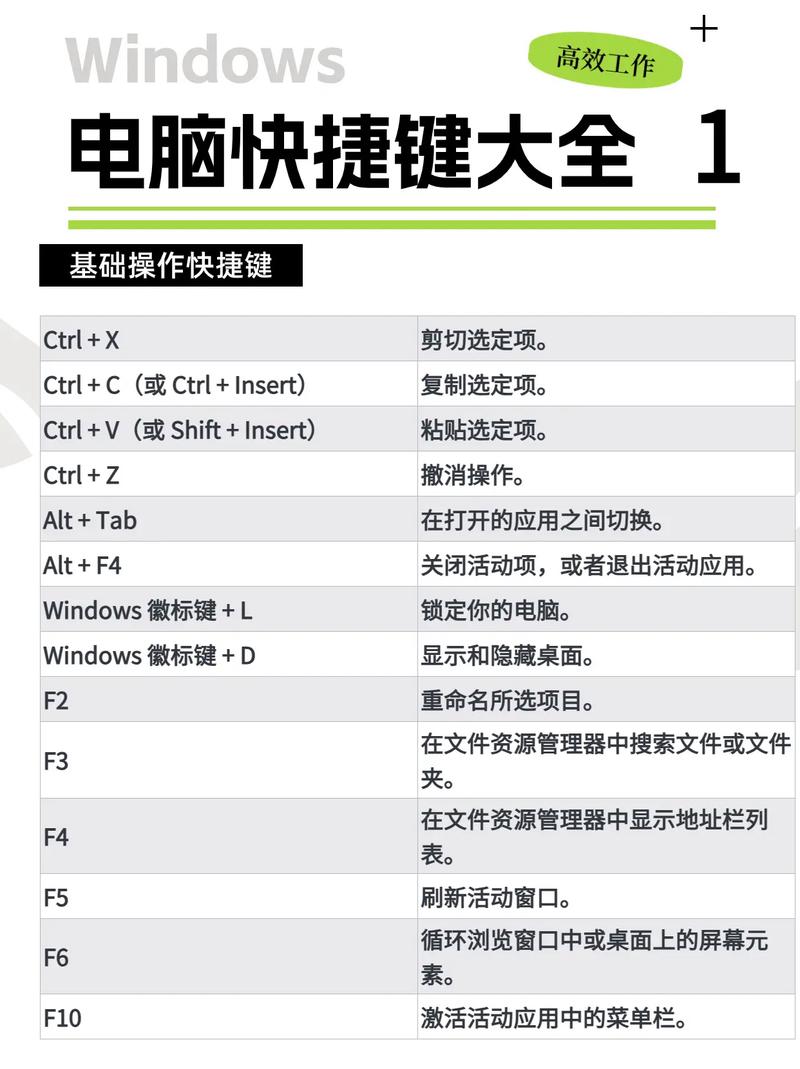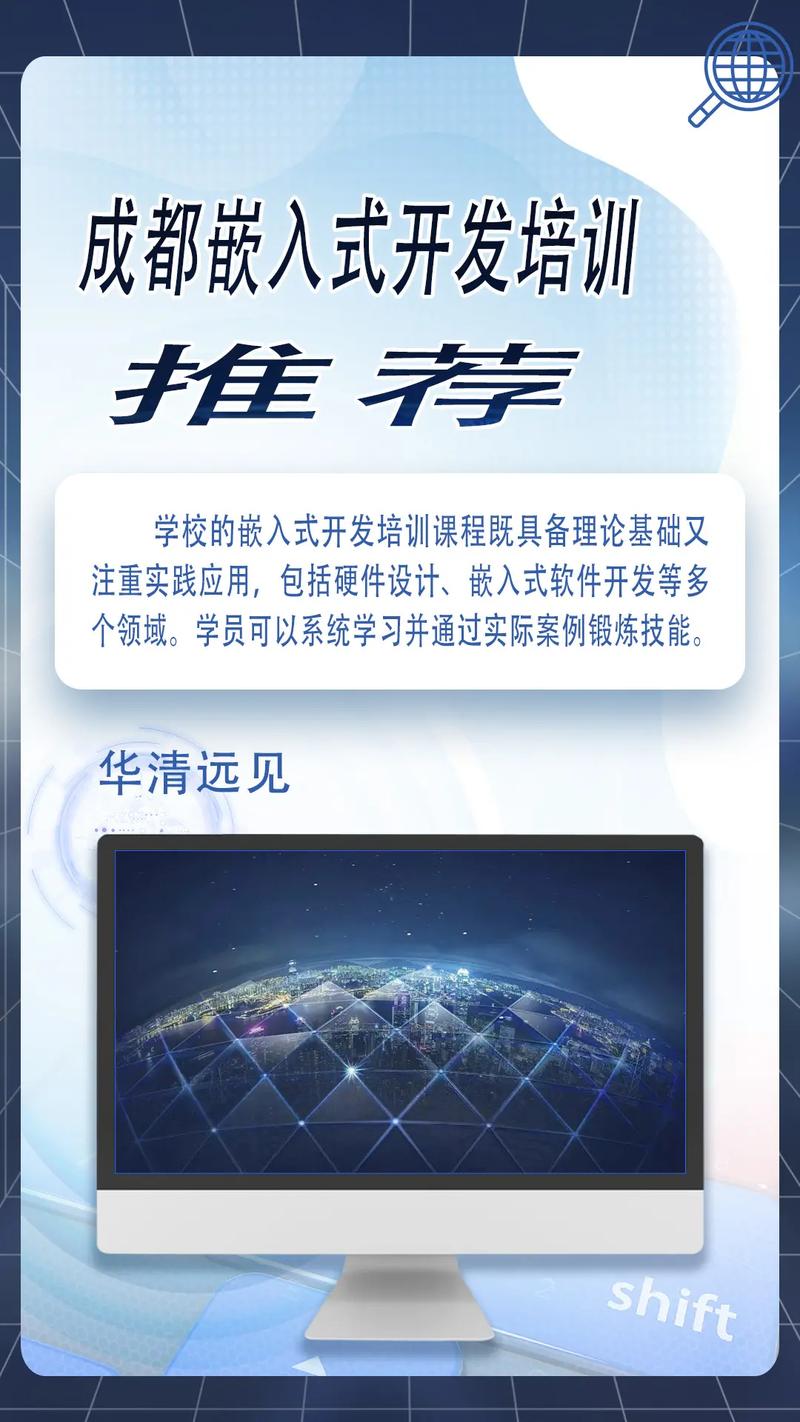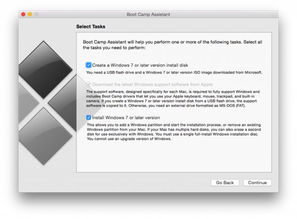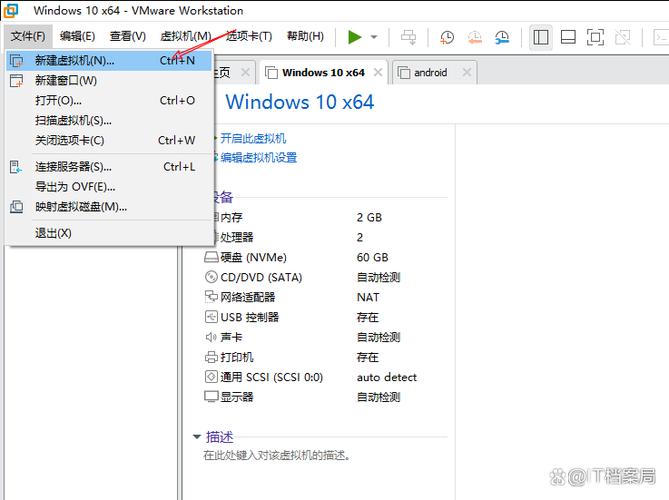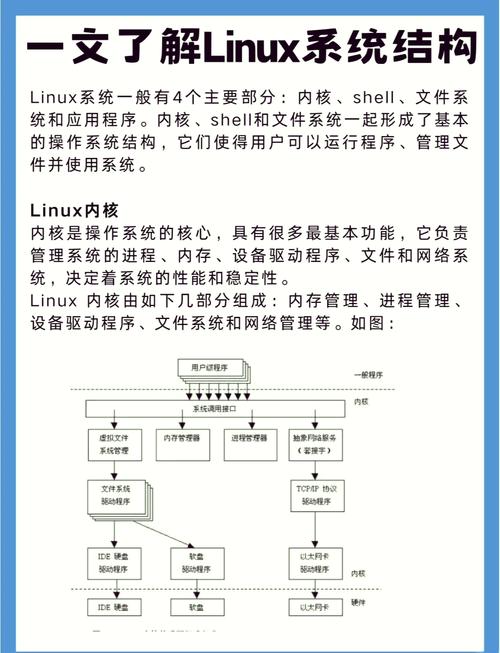Windows操作系统自带了录屏功能,名为“游戏栏”(Game Bar)。这个功能不仅限于录游戏,也可以用于录制其他应用程序的屏幕。以下是使用Windows游戏栏录屏的步骤:
1. 打开游戏栏: 使用快捷键“Windows键 G”来打开游戏栏。如果这是你第一次使用游戏栏,可能会看到一个提示,询问你是否想要打开游戏栏。点击“是”来确认。
2. 设置录制选项: 在游戏栏中,点击设置图标(齿轮图标)。 在设置菜单中,你可以调整录屏的热键(默认是Windows键 Alt R)、录制分辨率、录制质量等选项。
3. 开始录制: 当你准备好开始录制时,点击游戏栏上的录制按钮(红色圆圈图标)。 如果你是第一次录制,系统可能会提示你安装“Xbox Game Bar”应用。安装完成后,再次点击录制按钮开始录制。
4. 结束录制: 当你完成录制时,点击游戏栏上的停止按钮(黑色方框图标)。 录制的视频会自动保存到你的电脑上,默认保存位置是“视频 > Captures”文件夹。
5. 编辑和分享: 你可以使用Windows自带的“照片”应用或任何其他视频编辑软件来编辑录制的视频。 编辑完成后,你可以通过社交媒体、邮件或其他方式分享你的视频。
Windows自带录屏功能详解:轻松记录屏幕操作

随着数字化时代的到来,录屏功能已经成为许多用户日常工作中不可或缺的一部分。无论是为了记录游戏精彩瞬间、制作教程视频,还是分享屏幕上的内容,Windows自带的录屏功能都能满足您的需求。本文将详细介绍如何在Windows系统中使用自带录屏功能,帮助您轻松记录屏幕操作。
一、了解Windows自带录屏功能
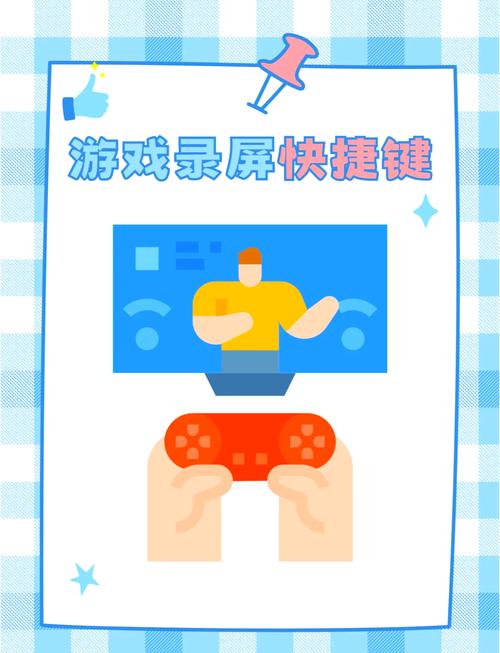
Windows系统自带了多种录屏工具,其中最常用的包括“Xbox Game Bar”和“截图工具”。以下是对这两种录屏工具的简要介绍:
“Xbox Game Bar”:适用于Windows 10及以上版本,为游戏玩家设计,但同样适用于其他应用程序的录制。
“截图工具”:适用于所有Windows版本,可以快速截取屏幕截图或录制屏幕视频。
二、使用Xbox Game Bar录屏

以下是使用Xbox Game Bar录屏的详细步骤:
按下快捷键“Win G”打开Xbox Game Bar。
在Xbox Game Bar中,点击“录制”按钮开始录屏。
在录制过程中,您可以通过Xbox Game Bar上的按钮暂停、停止录制。
录制完成后,视频会自动保存到您的电脑中。
三、使用截图工具录屏
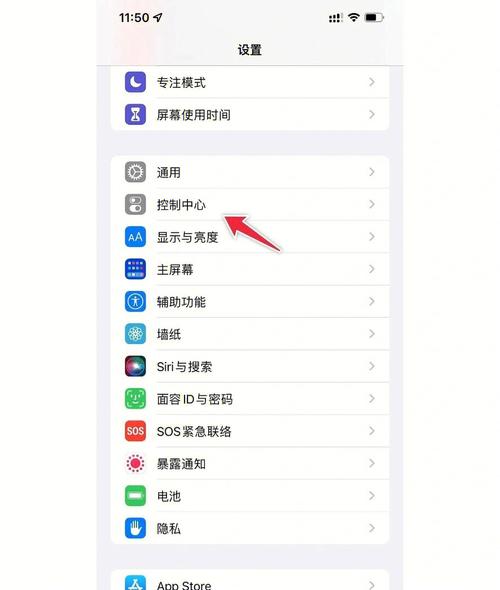
以下是使用截图工具录屏的详细步骤:
按下快捷键“Win Shift S”打开截图工具。
选择您想要录制的屏幕区域,然后点击“录制”按钮。
在录制过程中,您可以通过截图工具上的按钮暂停、停止录制。
录制完成后,视频会自动保存到您的电脑中。
四、调整录屏设置
在使用Windows自带录屏功能时,您可以根据自己的需求调整录屏设置,例如:
调整录制分辨率:在Xbox Game Bar中,点击“设置”>“游戏”>“Xbox Game Bar”,在“录制设置”中调整分辨率。
调整音频设置:在Xbox Game Bar中,点击“设置”>“游戏”>“Xbox Game Bar”,在“音频设置”中调整麦克风和系统音频的录制选项。
Windows自带录屏功能为用户提供了便捷的屏幕录制体验。通过本文的介绍,相信您已经掌握了如何使用Windows自带录屏功能。在今后的工作和学习中,您可以根据自己的需求灵活运用这些功能,轻松记录屏幕操作。