1. 更新驱动程序: 打开“设备管理器”(在Windows搜索栏中输入“设备管理器”并打开)。 展开“网络适配器”部分,找到你的网络适配器。 右键点击网络适配器,选择“更新驱动程序”。 选择“自动搜索更新的驱动程序软件”,让Windows自动查找并安装最新的驱动程序。
2. 使用制造商提供的驱动程序: 访问你的网络适配器制造商的官方网站。 在支持或下载部分查找适合你网络适配器的驱动程序。 下载并安装驱动程序。
3. 使用Windows更新: 打开“设置”应用,然后点击“更新和安全”。 点击“检查更新”,让Windows搜索并安装所有可用的更新,包括驱动程序更新。
4. 检查硬件连接: 确保网络适配器正确连接到计算机,并且没有物理损坏。 如果是笔记本电脑,尝试使用有线网络连接,以排除无线网络适配器的问题。
5. 重置网络设置: 打开“设置”应用,然后点击“网络和Internet”。 在“状态”部分,点击“网络重置”。 点击“重置现在”,然后按照提示完成重置过程。
6. 使用Windows疑难解答: 打开“设置”应用,然后点击“更新和安全”。 在“疑难解答”部分,点击“网络适配器”,然后点击“运行疑难解答”。 按照提示完成疑难解答过程。
7. 检查BIOS/UEFI设置: 在启动计算机时进入BIOS/UEFI设置。 检查是否有任何关于网络适配器的设置,并确保它们已启用。
8. 重装网络适配器: 在“设备管理器”中,右键点击网络适配器,选择“卸载设备”。 重启计算机,让Windows自动重新检测并安装网络适配器。
9. 检查操作系统兼容性: 确保你的Windows版本与网络适配器兼容。 如果需要,考虑升级到更高版本的Windows。
如果以上方法都无法解决问题,可能需要联系网络适配器的制造商或专业的技术支持以获得进一步的帮助。
Windows无法找到网络适配器驱动程序?一文教你轻松解决
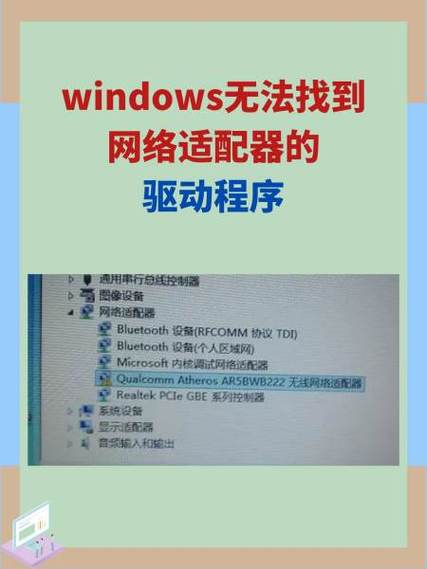
在日常生活中,我们经常会遇到电脑无法连接网络的问题,其中一种常见的情况就是Windows系统提示“无法找到网络适配器驱动程序”。这种情况不仅会影响我们的正常使用,还可能给工作和生活带来不便。本文将为您详细介绍解决这一问题的方法。
一、问题原因分析
1. 网络适配器被禁用
2. 没有安装网卡驱动程序
3. 网络适配器驱动程序损坏或过时
4. 系统文件损坏
二、解决方法
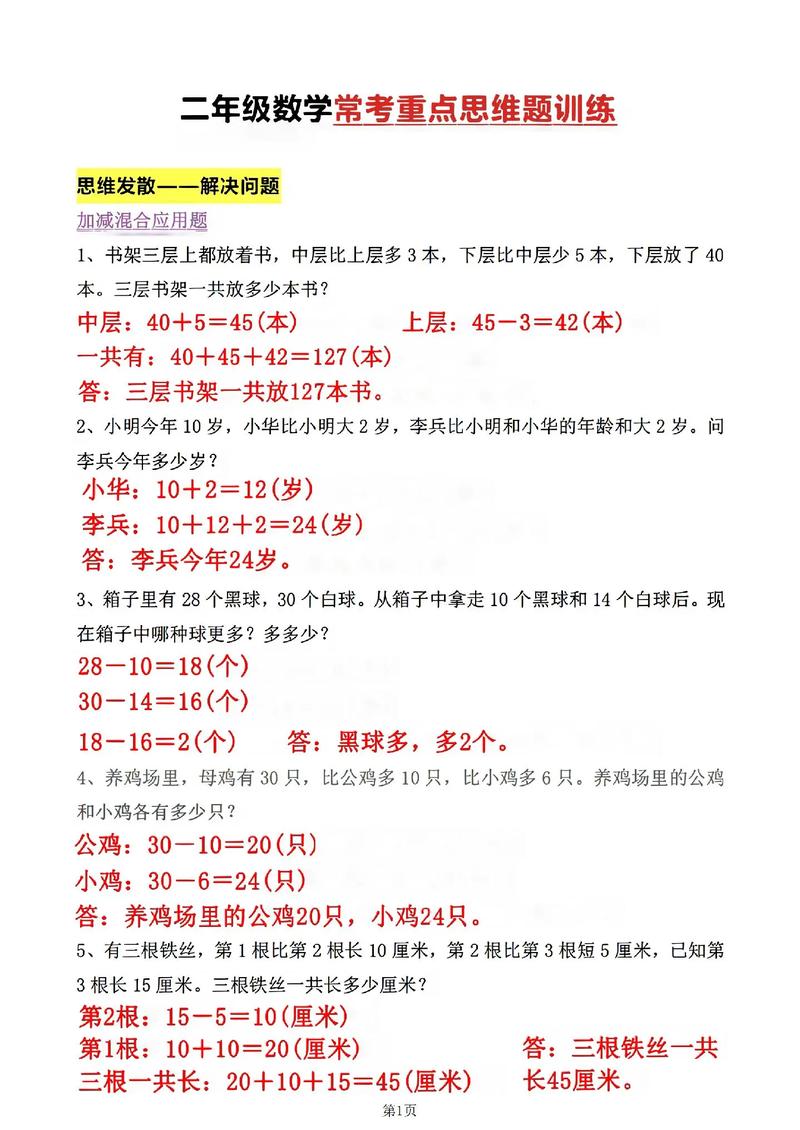
1. 检查网络适配器是否被禁用
(1)右键单击桌面“网络”图标,选择“属性”。
(2)在弹出的窗口中,点击左侧的“更改适配器设置”。
(3)查看本地连接或无线网络连接是否已禁用(灰色),右键单击并选择“启用”。
2. 安装网卡驱动程序
(1)右键单击“计算机”图标,选择“属性”。
(2)点击“设备管理器”。
(3)在设备管理器中,找到并展开“网络适配器”类别。
(4)右键单击出现问题的网络适配器,选择“更新驱动程序”。
(5)选择“自动搜索更新的驱动程序软件”,等待驱动安装完成。
3. 下载并安装驱动程序
(1)访问网络适配器制造商的官方网站,如Intel、Realtek或Broadcom等。
(2)根据设备型号下载对应的操作系统版本的驱动程序。
(3)解压缩下载的文件,通过设备管理器手动安装驱动程序。
4. 使用驱动管理软件
(1)下载并安装驱动精灵、360驱动大师等驱动管理软件。
(2)打开软件,执行检测,切换到驱动管理。
(3)选中网卡项,点击修复或升级,等待驱动安装完成。
三、预防措施

1. 定期检查并更新驱动程序
2. 避免使用第三方软件修改系统文件
3. 在重装系统前备份重要数据
当Windows系统提示“无法找到网络适配器驱动程序”时,我们可以通过以上方法进行解决。在日常生活中,我们要注意保护电脑,定期检查并更新驱动程序,避免因驱动程序问题导致无法连接网络的情况发生。









