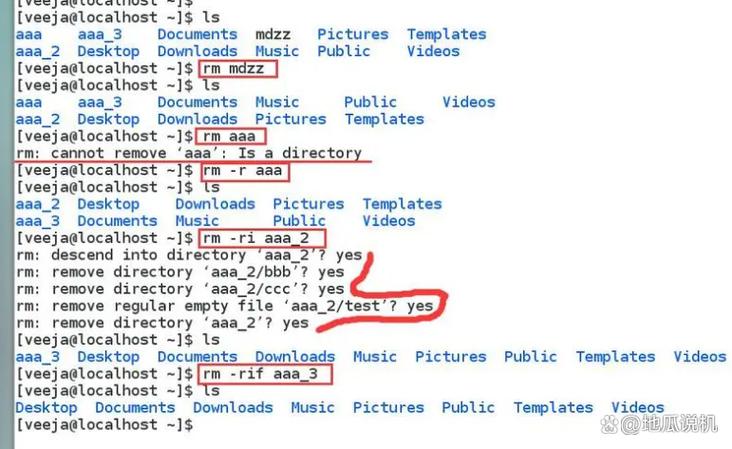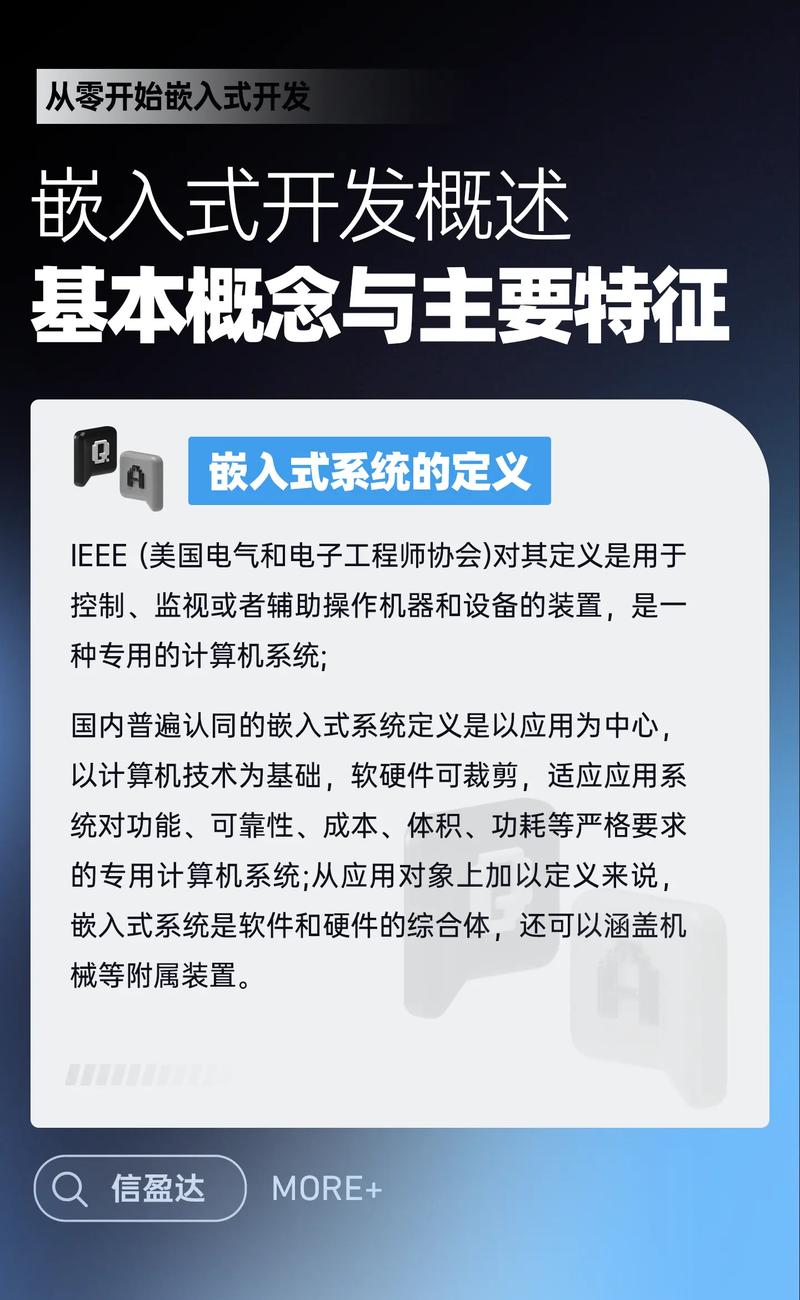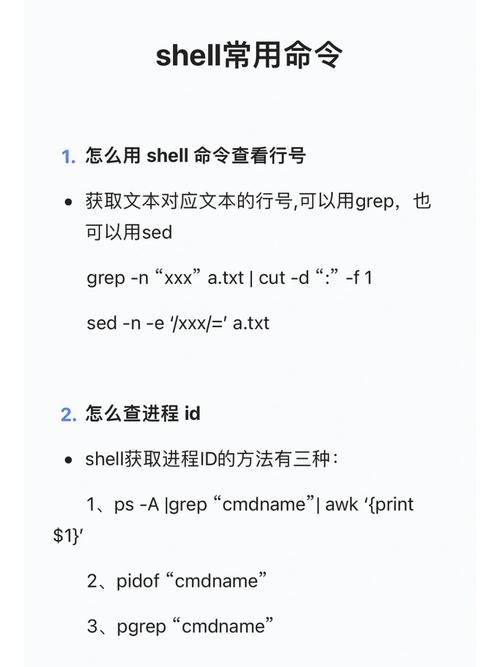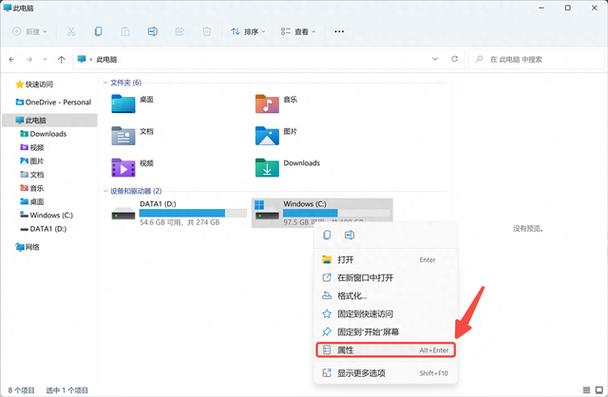Windows 操作系统通常可以在两种类型的磁盘分区表上安装:MBR(主引导记录)和 GPT(GUID 分区表)。从 Windows 10 开始,微软推荐使用 GPT 分区表,因为它提供了更大的分区和卷限制,以及更高级的特性,如支持 UEFI 引导。
1. 硬件支持:确保你的电脑或主板支持 UEFI 引导。你可以查看你的电脑或主板的手册或官方网站来确认。
2. 启动设置:进入 BIOS/UEFI 设置,确保启动模式设置为 UEFI。如果是旧式的 BIOS,你可能需要将其设置为 Legacy(传统)模式,但这可能会导致无法使用 GPT 分区表。
3. 分区工具:使用分区工具(如 Diskpart、Gparted 或 EaseUS Partition Master)来创建 GPT 分区。确保在创建分区时选择 GPT 分区类型。
4. Windows 安装媒体:确保你使用的 Windows 安装媒体(如 USB 驱动器或 DVD)是使用 UEFI 模式创建的。你可以使用微软的 Media Creation Tool 来创建一个 UEFI 兼容的安装媒体。
5. 更新固件:如果你的主板较旧,可能需要更新 BIOS/UEFI 固件来支持 GPT 分区表和 UEFI 引导。
6. 备份和恢复:在尝试更改分区表类型之前,确保备份重要数据,以防数据丢失。
如果你在尝试安装 Windows 时遇到问题,可以提供更详细的信息,如错误消息或安装过程中的具体步骤,以便获得更具体的帮助。
Windows系统安装指南:为什么Windows只能安装到GPT磁盘?
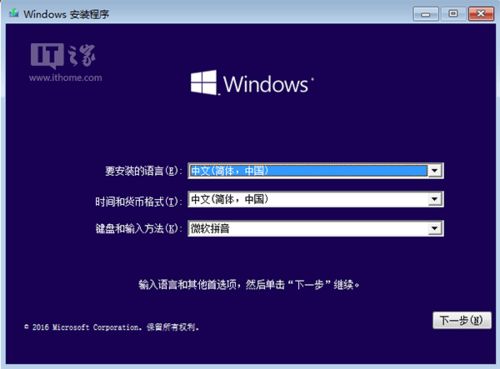
随着计算机技术的不断发展,硬盘的分区格式也在不断更新。GPT(GUID Partition Table)分区格式逐渐成为主流,而传统的MBR(Master Boot Record)分区格式逐渐被淘汰。许多用户在安装Windows系统时,可能会遇到“Windows只能安装到GPT磁盘”的提示。本文将为您详细解析这一现象的原因及解决方法。
什么是GPT分区格式?
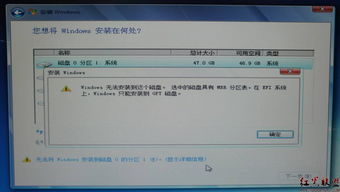
首先,我们来了解一下GPT分区格式。GPT是一种硬盘分区格式,它使用GUID(全局唯一标识符)来标识分区,而不是像MBR那样使用硬盘主引导记录。GPT分区格式具有以下特点:
支持更大的硬盘容量:GPT分区格式支持最大2TB的硬盘,而MBR分区格式仅支持2TB以下的硬盘。
支持更多的分区:GPT分区格式最多支持128个分区,而MBR分区格式最多支持4个分区。
支持动态分区:GPT分区格式支持动态分区,可以在线调整分区大小。
为什么Windows只能安装到GPT磁盘?
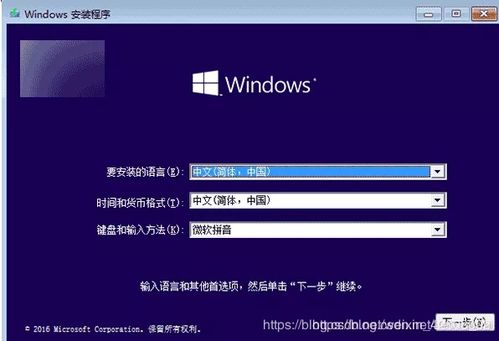
在安装Windows系统时,可能会遇到“Windows只能安装到GPT磁盘”的提示,原因有以下几点:
BIOS/UEFI启动模式:如果你的电脑启动模式设置为UEFI,那么Windows系统只能安装到GPT磁盘。因为UEFI启动模式需要GPT分区格式来存储启动信息。
硬盘分区格式:如果你的硬盘已经使用GPT分区格式,那么在安装Windows系统时,系统会提示“Windows只能安装到GPT磁盘”。
系统镜像:有些Windows系统镜像可能只支持GPT分区格式,因此安装时会提示该信息。
如何解决“Windows只能安装到GPT磁盘”的问题?
针对“Windows只能安装到GPT磁盘”的问题,以下提供两种解决方法:
方法一:将硬盘转换为GPT分区格式
在安装Windows系统之前,使用第三方分区工具(如EaseUS Partition Master、AOMEI Partition Assistant等)将硬盘转换为GPT分区格式。
将硬盘转换为GPT分区格式后,重新启动电脑,并选择UEFI启动模式。
按照正常流程安装Windows系统。
方法二:使用MBR分区格式安装Windows系统
在安装Windows系统之前,使用第三方分区工具将硬盘转换为MBR分区格式。
将硬盘转换为MBR分区格式后,重新启动电脑,并选择Legacy启动模式。
按照正常流程安装Windows系统。
注意事项
在进行硬盘分区格式转换时,请注意以下事项:
备份重要数据:在转换硬盘分区格式之前,请确保备份重要数据,以免数据丢失。
谨慎操作:分区格式转换可能会对硬盘数据造成影响,请谨慎操作。
选择合适的分区工具:选择一款可靠的分区工具,以确保分区格式的转换顺利进行。
通过本文的介绍,相信大家对“Windows只能安装到GPT磁盘”的问题有了更深入的了解。在实际操作过程中,根据个人需求选择合适的解决方法,确保Windows系统安装顺利进行。