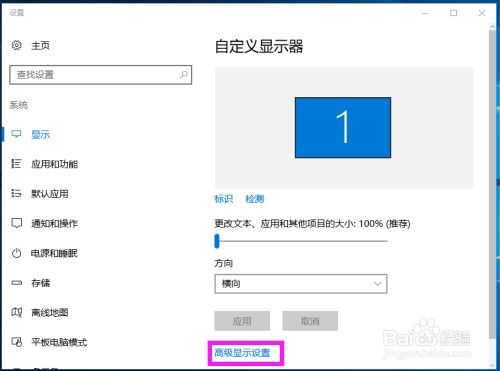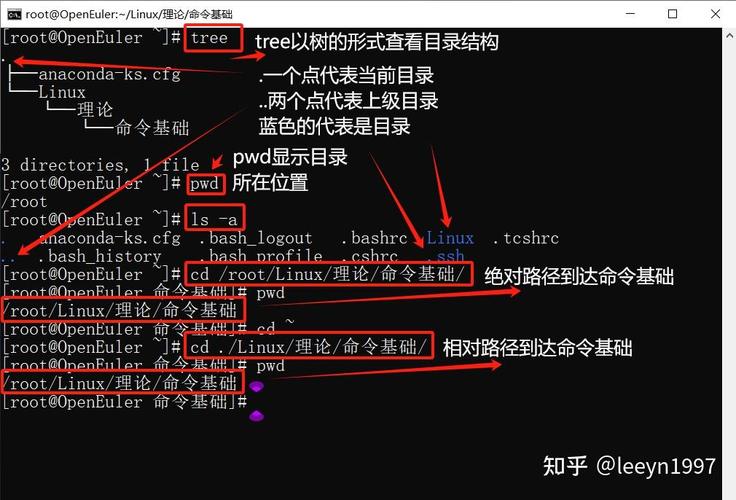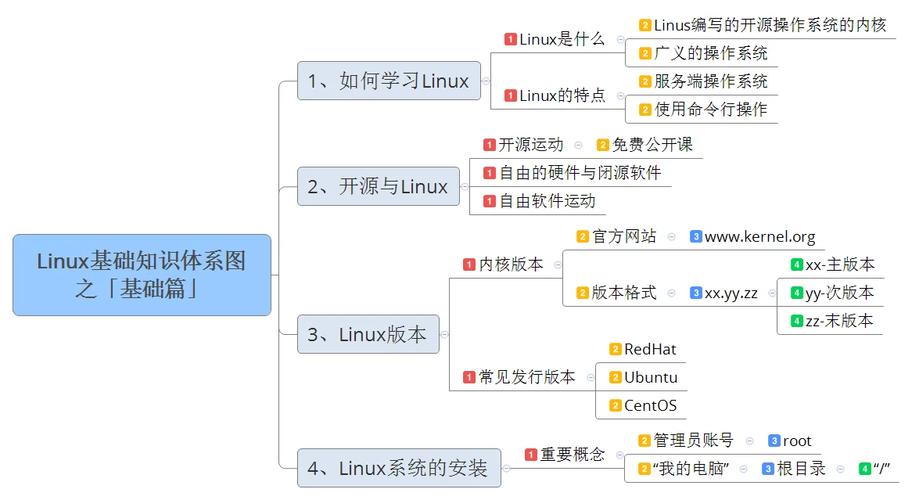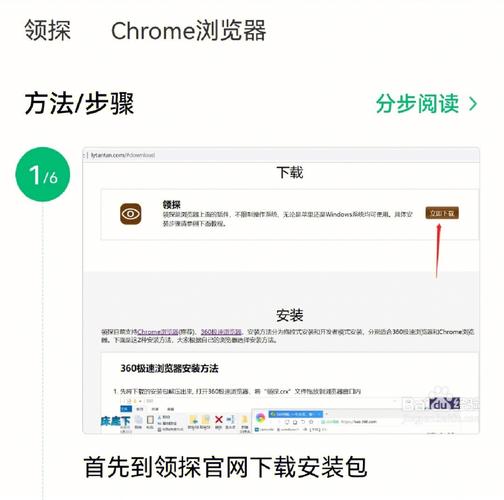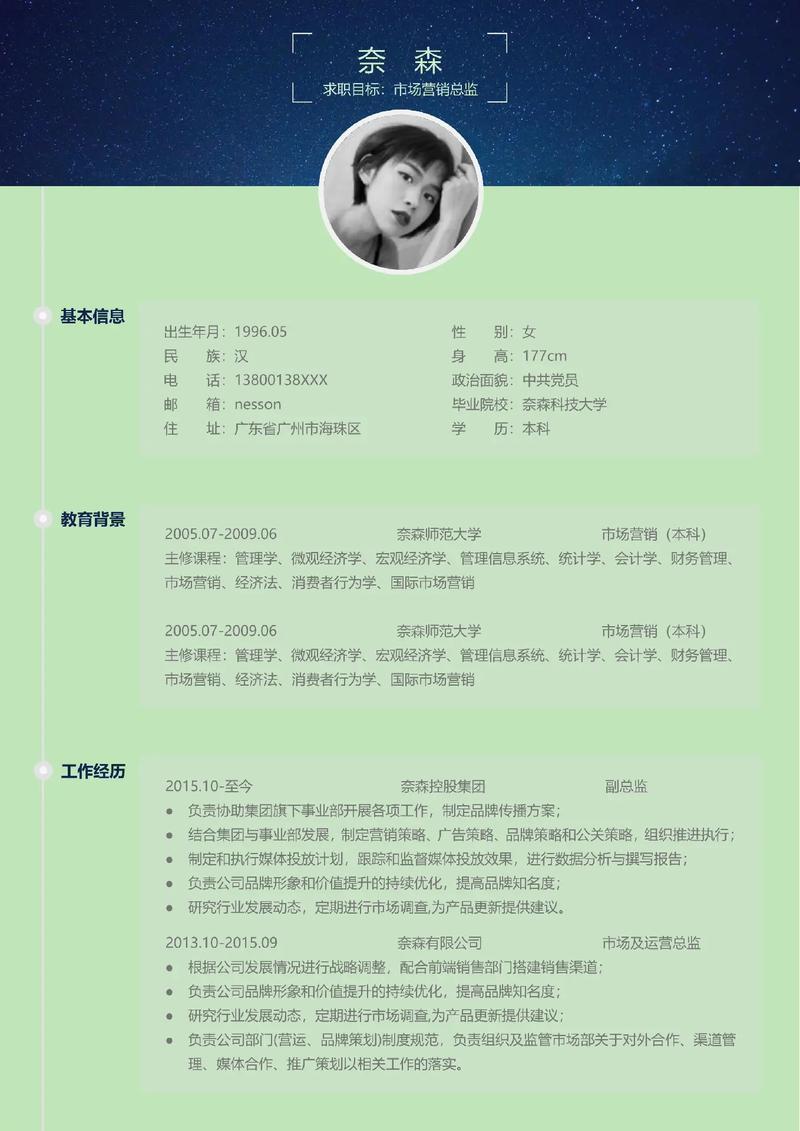1. 检查无线网络适配器: 确保无线网络适配器已开启。 如果是笔记本电脑,检查Fn键(功能键)是否被按下,有时Fn键可以控制无线适配器的开关。
2. 检查无线网络设置: 确保无线网络已开启,并且输入的密码正确。 尝试重启路由器。
3. 更新无线网络适配器驱动程序: 打开设备管理器,找到网络适配器,右键点击选择“更新驱动程序”。
4. 检查网络连接: 确保其他设备可以连接到无线网络,以排除网络问题。
5. 禁用和重新启用无线网络适配器: 在设备管理器中找到无线网络适配器,右键点击选择“禁用设备”,然后再选择“启用设备”。
6. 检查Windows网络设置: 打开控制面板,选择“网络和共享中心”,检查网络设置是否正确。
7. 运行网络疑难解答: 打开控制面板,选择“网络和共享中心”,然后点击“疑难解答”选项。
8. 检查防火墙设置: 确保防火墙没有阻止无线网络连接。
9. 重置TCP/IP设置: 打开命令提示符(以管理员身份),输入以下命令并按Enter键: ``` netsh int ip reset netsh winsock reset ```
10. 检查网络适配器属性: 在设备管理器中找到无线网络适配器,右键点击选择“属性”,检查“电源管理”选项卡,确保“允许计算机关闭此设备以节约电源”未选中。
如果以上方法都无法解决问题,建议联系网络设备制造商或专业技术人员寻求进一步帮助。
Windows无法连接到无线网络?教你轻松解决!
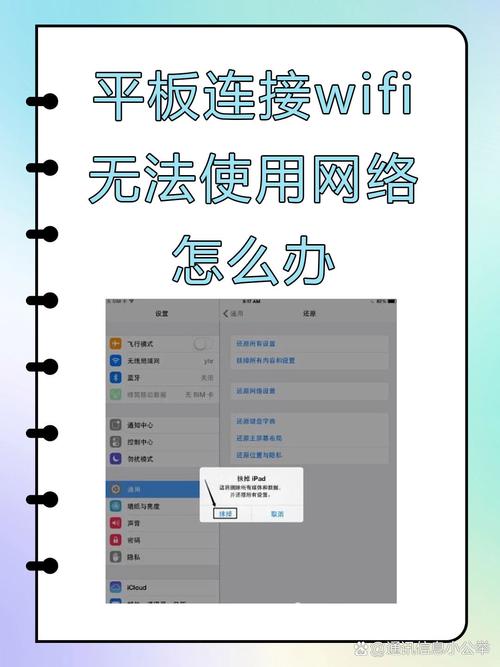
在日常生活中,我们经常需要使用无线网络来上网、办公或娱乐。有时候Windows系统会出现无法连接到无线网络的问题,这给我们的工作和生活带来了诸多不便。本文将为您详细介绍解决Windows无法连接到无线网络的方法,让您轻松应对这一难题。
一、检查无线网卡是否启用
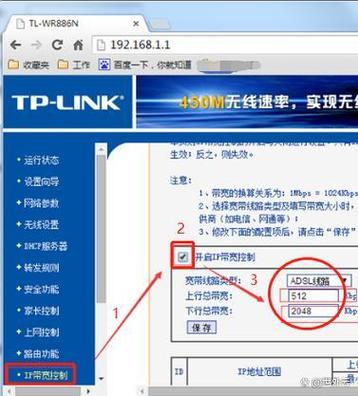
首先,我们需要确认无线网卡是否已经启用。以下是检查无线网卡是否启用的步骤:
右键点击任务栏右下角的网络图标,选择“打开网络和Internet设置”。
在设置窗口中,点击“网络和共享中心”。
在“网络和共享中心”页面,点击左侧的“更改适配器设置”。
查看无线网卡(WLAN)是否处于“已禁用”状态,如果是,右键点击WLAN,选择“启用”即可。
二、检查无线网卡驱动是否正常
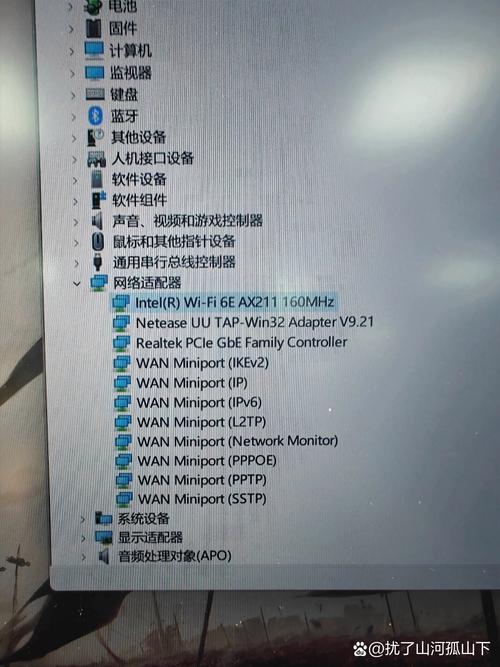
如果无线网卡已启用,但仍然无法连接到无线网络,可能是驱动程序出现问题。以下是检查和更新无线网卡驱动的步骤:
右键点击左下角的Windows开始按钮,选择“设备管理器”。
在设备管理器中,找到并展开“网络适配器”类别。
查看无线网卡驱动是否正常,如果驱动异常,右键点击无线网卡,选择“更新驱动程序软件”。
在弹出的窗口中,选择“自动搜索更新的驱动程序软件”,让系统自动搜索并安装最新驱动程序。
三、检查无线网络连接设置

如果以上方法都无法解决问题,我们可以尝试检查无线网络连接设置。以下是检查无线网络连接设置的步骤:
右键点击任务栏右下角的网络图标,选择“打开网络和Internet设置”。
在设置窗口中,点击“网络和共享中心”。
在“网络和共享中心”页面,点击左侧的“管理无线网络”。
查看无法连接的无线网络,右键点击该网络,选择“删除”。
重新搜索无线网络,选择要连接的网络,输入密码,尝试连接。
四、检查路由器设置
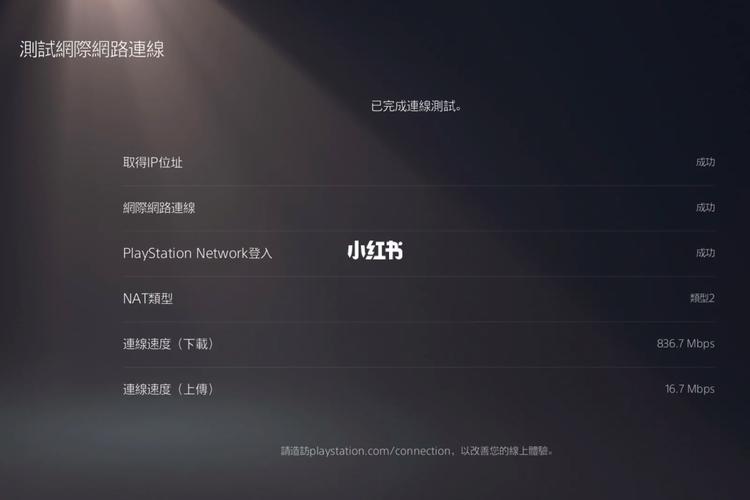
如果以上方法仍然无法解决问题,可能是路由器设置出现问题。以下是检查路由器设置的步骤:
登录路由器管理界面,查看无线网络设置是否正确。
检查无线信号密码、无线MAC地址过滤、上网控制等设置是否正确。
如果需要修改设置,请按照路由器说明书进行操作。
五、重置网络设置
如果以上方法都无法解决问题,我们可以尝试重置网络设置。以下是重置网络设置的步骤:
右键点击任务栏右下角的网络图标,选择“打开网络和Internet设置”。
在设置窗口中,点击“网络和共享中心”。
在“网络和共享中心”页面,点击左侧的“更改适配器设置”。
右键点击无线网卡,选择“禁用”。
等待几秒钟后,再次右键点击无线网卡,选择“启用”。