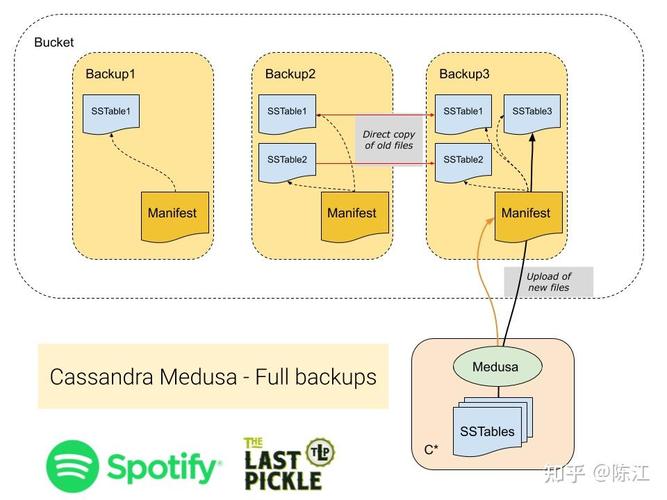1. Windows安装媒体:使用Windows安装媒体(如USB闪存盘或DVD)可以启动Windows恢复环境(Windows RE),然后使用“高级选项”中的“命令提示符”来执行各种修复命令。
2. 启动修复:在Windows RE中,有一个名为“启动修复”的选项,它可以自动检测并尝试修复启动问题。
3. 系统文件检查器(SFC):在命令提示符中运行“sfc /scannow”命令,可以扫描并尝试修复系统文件中的错误。
4. 部署映像服务和管理(DISM):在命令提示符中运行“DISM /Online /CleanupImage /ScanHealth”和“DISM /Online /CleanupImage /RestoreHealth”命令,可以扫描并修复系统映像。
5. chkdsk:在命令提示符中运行“chkdsk C: /f /r”(假设C:是系统盘)命令,可以检查并修复磁盘上的错误。
6. bcdedit:在命令提示符中运行“bcdedit”命令,可以查看和编辑启动配置数据(BCD)。
7. 第三方工具:还有一些第三方工具,如Easy Recovery Essentials、Hiren's Boot CD等,它们提供了更全面的系统修复功能。
使用这些工具时,请确保备份重要数据,因为某些修复操作可能会影响数据。如果不确定如何使用这些工具,建议寻求专业帮助。
Windows引导修复工具:解决系统启动难题的利器
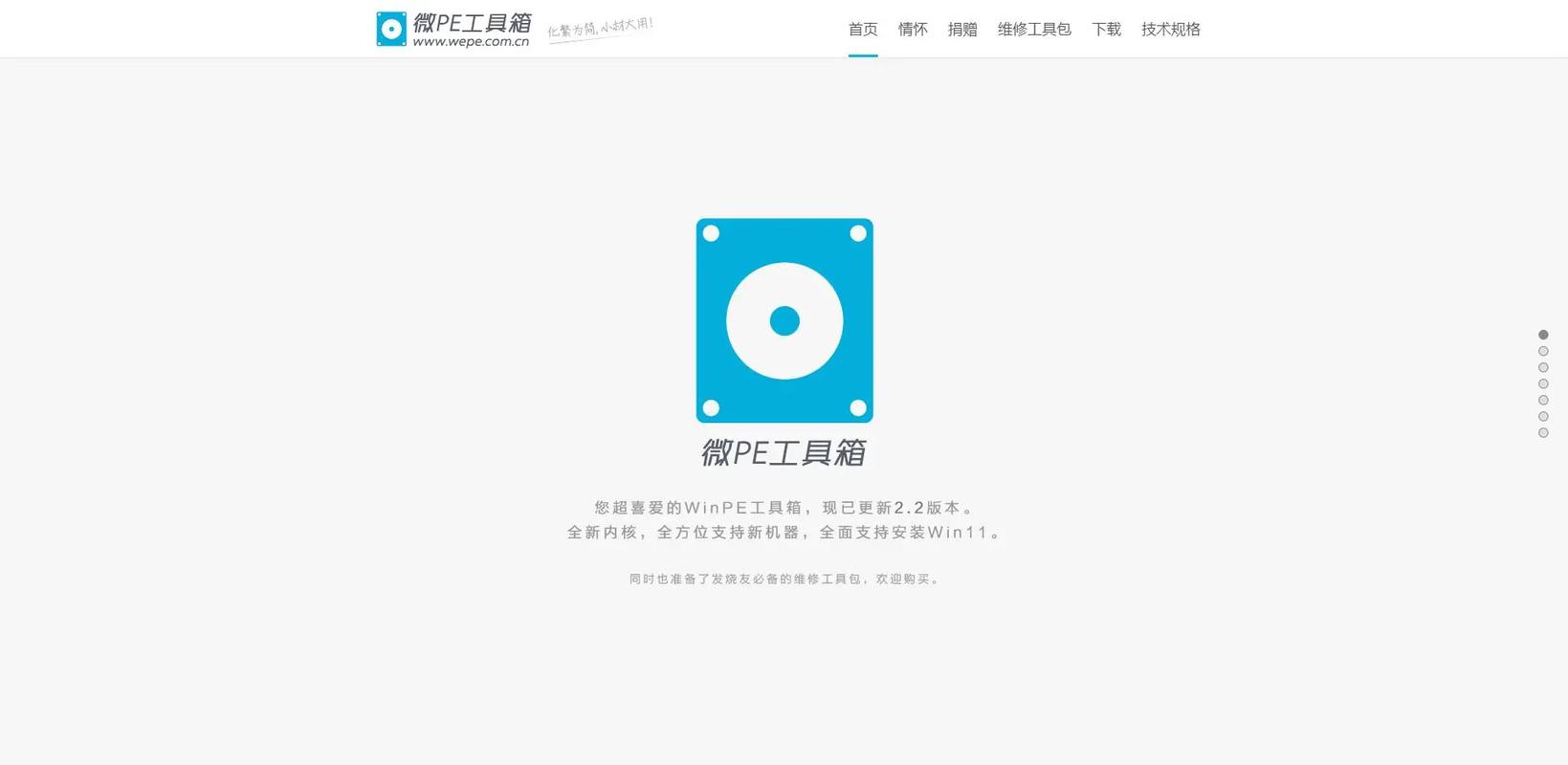
在电脑使用过程中,我们可能会遇到系统无法启动的情况,这通常是由于系统引导文件损坏或丢失导致的。为了帮助用户解决这一问题,本文将详细介绍几种常用的Windows引导修复工具,帮助您轻松应对系统启动难题。
U极速U盘启动盘:快速制作启动U盘,修复系统引导
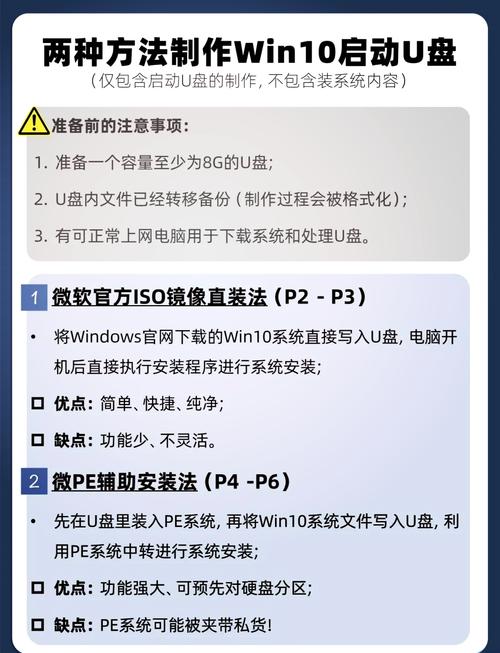
U极速U盘启动盘是一款功能强大的Windows引导修复工具,它可以帮助用户快速制作启动U盘,并利用U盘中的Win引导修复工具修复系统引导问题。
制作U极速启动U盘的步骤如下:
准备一个空的U盘,并确保其容量大于1GB。
下载U极速U盘启动盘制作工具,并按照教程进行操作。
将制作好的U盘插入电脑USB插口中,重启电脑,在出现主板Logo时按下启动项快捷键,选择以“USB开头的选项”,并按下回车键。
进入Win03PE2013增强版系统,使用“Alt F组合键”或鼠标双击桌面上的Win引导修复工具。
在出现的窗口中,选择【1.自动修复】选项,工具将自动进入修复系统引导的过程。
修复完成后,修复工具会自动生成一份简易的报告,查看修复情况后重启电脑即可。
微PE工具箱bootice引导修复:轻松修复Windows系统引导

微PE工具箱bootice引导修复是一款功能强大的Windows系统引导修复工具,它可以帮助用户轻松修复Windows系统引导问题。
使用微PE工具箱bootice引导修复的步骤如下:
下载微PE工具箱,并按照教程将软件安装到U盘中。
将制作好的U盘插入故障电脑,开机后按下快捷键进入启动项选择界面,选择U盘启动。
进入微PE工具箱,选择bootice引导修复工具。
按照提示进行操作,修复Windows系统引导。
NTBOOTautofix:一键修复Windows系统引导
NTBOOTautofix是一款非安装软件,可以直接双击运行,傻瓜式修复Windows系统引导问题。
使用NTBOOTautofix修复Windows系统引导的步骤如下:
下载NTBOOTautofix,并解压到文件夹中。
双击运行NTBOOTautofix,点击【1.自动修复】选项。
等待工具自动判断和修复系统引导问题。
EasyBCD:管理Windows系统引导
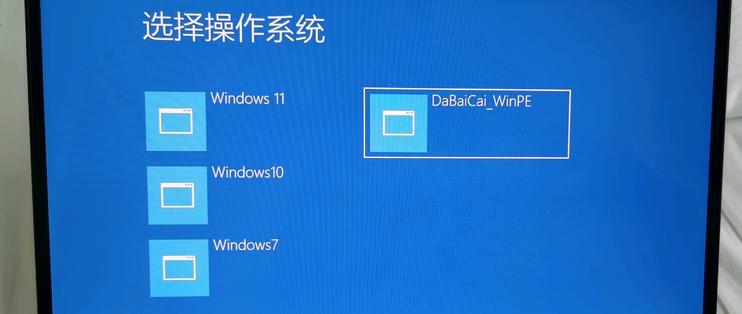
EasyBCD是一款功能强大的Windows系统引导管理工具,可以帮助用户修复、恢复和删除Windows系统引导。
使用EasyBCD修复Windows系统引导的步骤如下:
下载EasyBCD,并安装到电脑中。
运行EasyBCD,点击【添加新项目】按钮,选择Windows NT/2000/XP/Vista/7/8/10系统。
按照提示进行操作,修复Windows系统引导。
通过以上介绍,相信您已经对Windows引导修复工具有了更深入的了解。在遇到系统启动难题时,不妨尝试使用这些工具,轻松解决系统引导问题。