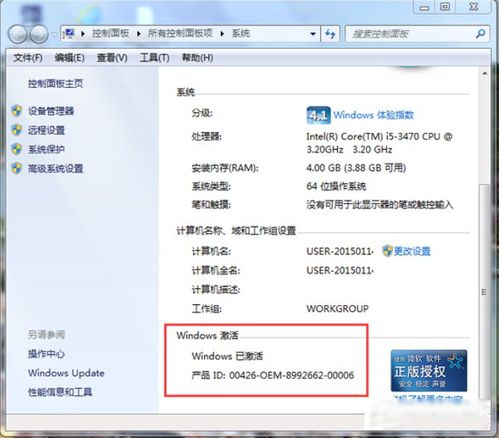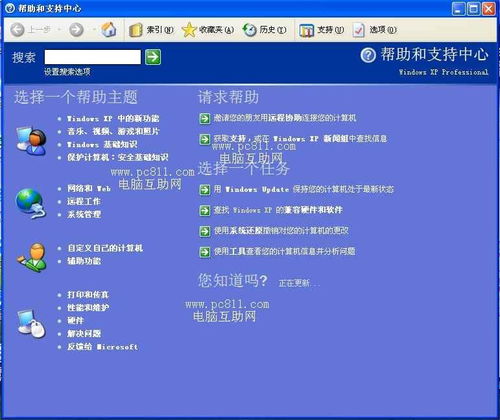1. 打开“设置”:在Windows 10中,您可以通过点击“开始”按钮,然后选择“设置”来打开“设置”应用。2. 选择“更新和安全”:在“设置”窗口中,找到并点击“更新和安全”选项。3. 打开Windows更新:在“更新和安全”窗口中,您会看到“Windows更新”选项。点击它,然后您将看到有关Windows更新的信息,包括当前安装的更新、检查更新和更新历史记录等选项。
如果您需要更详细的指导或有其他问题,请随时告诉我。
全面解析Windows更新:如何打开、使用与维护
一、如何打开Windows更新
1. 通过系统设置打开
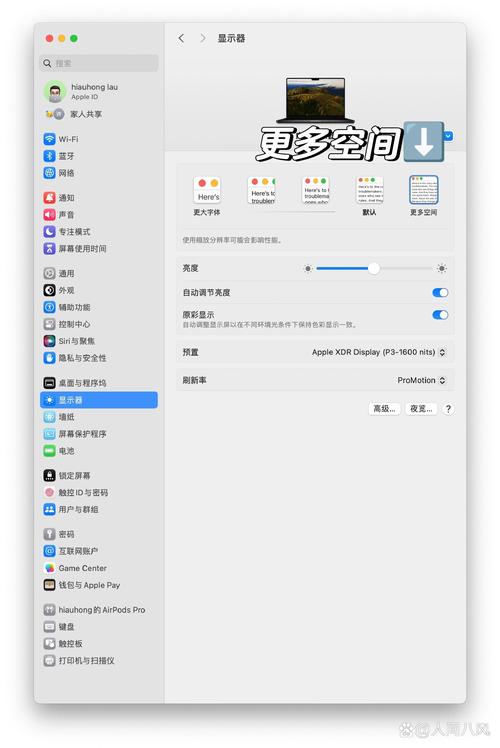
(1)点击Windows 10或Windows 11左下角的“开始”按钮。
(2)在搜索框中输入“设置”并点击进入。
(3)在设置窗口中,选择“更新与安全”。
(4)在左侧菜单中,点击“Windows更新”。
2. 通过命令提示符打开
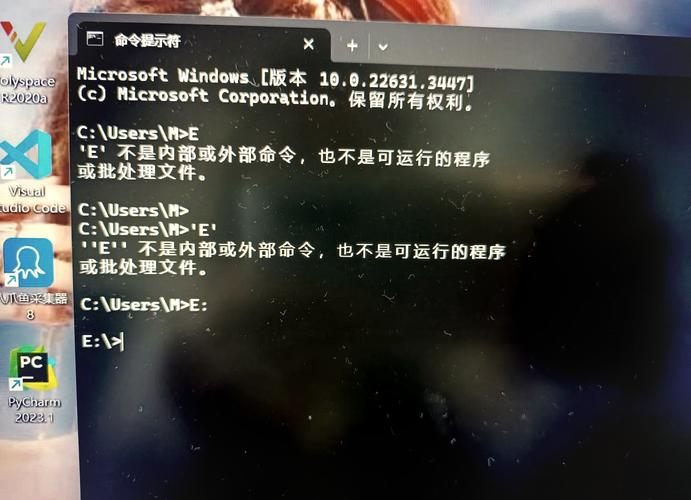
(1)按下“Windows键 R”打开运行对话框。
(2)输入“services.msc”并按回车。
(3)在服务窗口中,找到“Windows Update”服务。
(4)右键点击“Windows Update”,选择“属性”。
(5)在“常规”选项卡中,将启动类型设置为“自动”,然后点击“确定”。
二、如何使用Windows更新
1. 检查更新
(1)在“Windows更新”页面,点击“检查更新”。
(2)系统将自动检查可用的更新。
(3)如果发现更新,点击“下载并安装”。
2. 手动更新
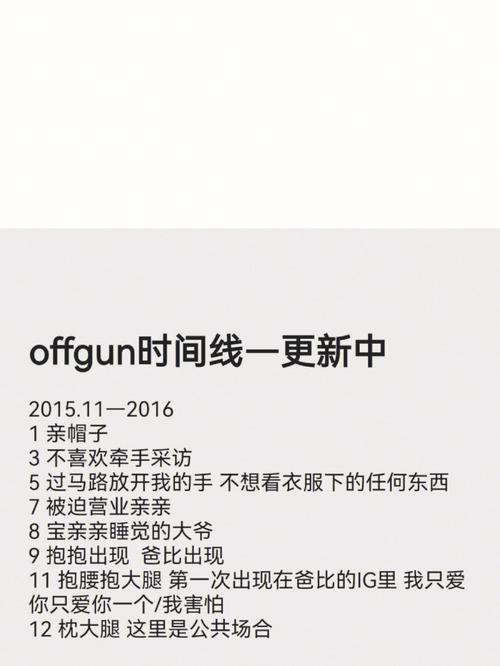
(1)在“Windows更新”页面,点击“高级选项”。
(2)在“选择如何获取更新”下,选择“仅获取重要的更新”。
(3)点击“立即重启以安装更新”。
3. 设置更新时间
(1)在“Windows更新”页面,点击“调度重启”。
(2)设置更新时间,以便在您不在电脑前时自动更新。
三、如何维护Windows更新
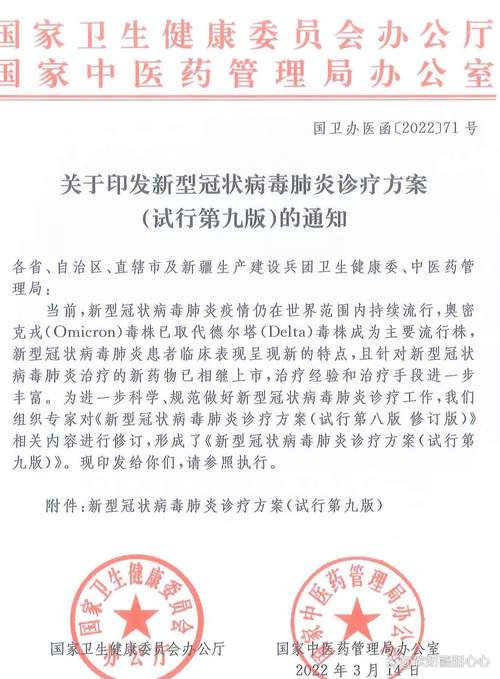
1. 定期检查更新
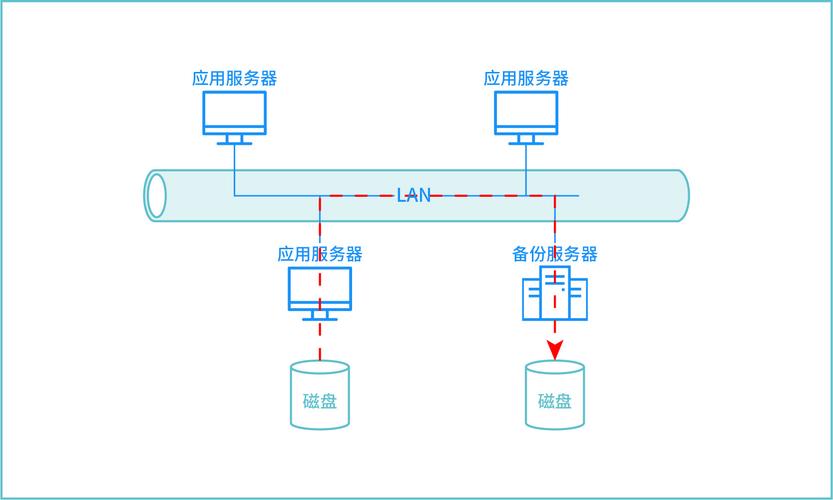
建议每周至少检查一次更新,以确保系统保持最新状态。
2. 备份重要数据
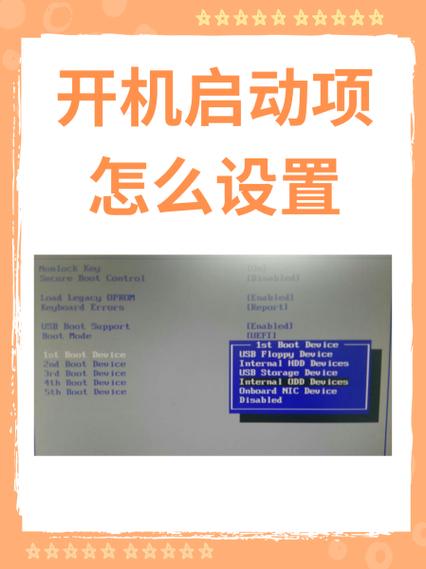
在安装重要更新之前,请确保备份重要数据,以防更新过程中出现意外。
3. 关闭不必要的启动项
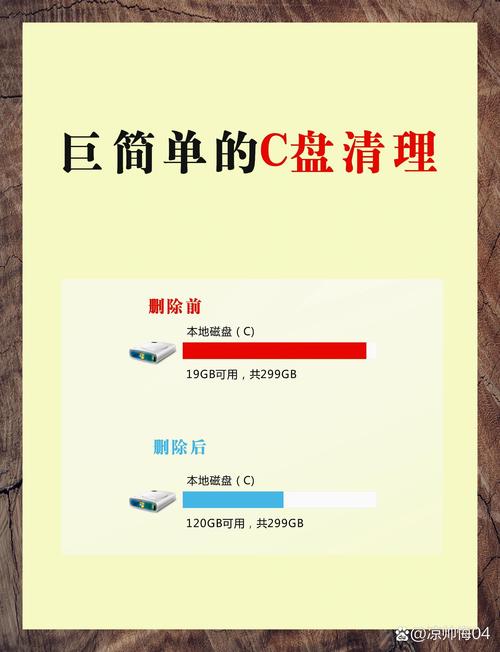
通过关闭不必要的启动项,可以减少更新所需的时间。
4. 清理磁盘空间
确保系统有足够的磁盘空间来安装更新,否则更新可能会失败。
四、Windows更新常见问题解答
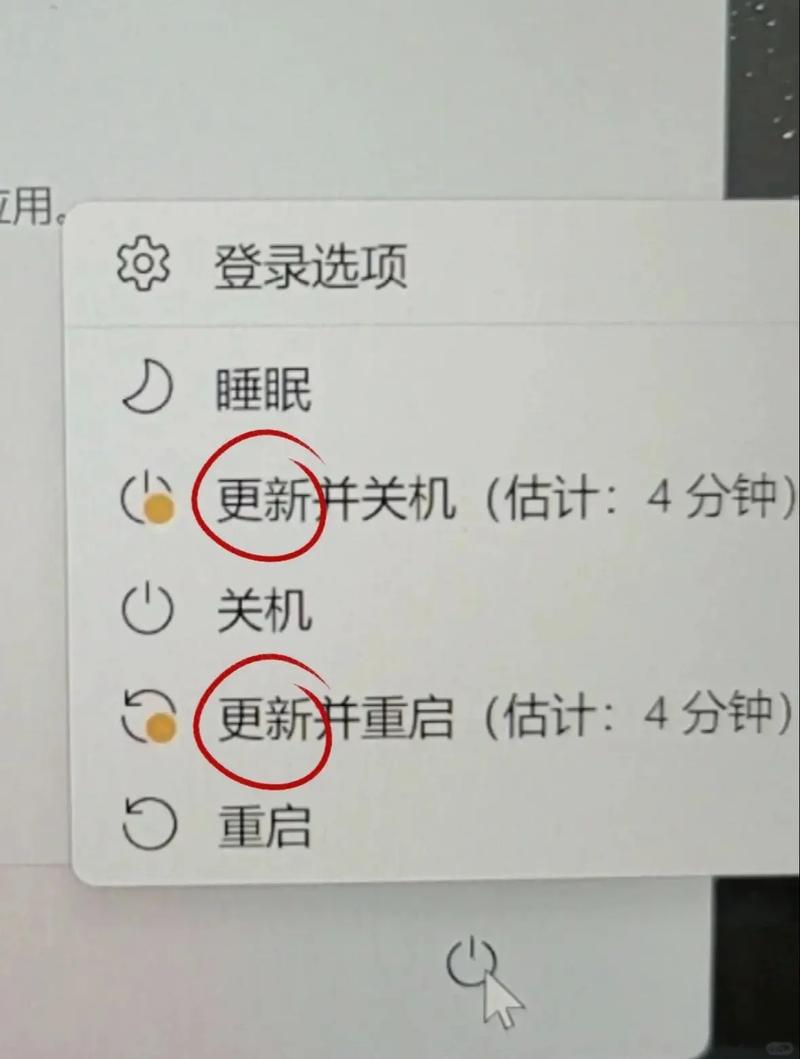
1. 为什么我的电脑没有收到更新?
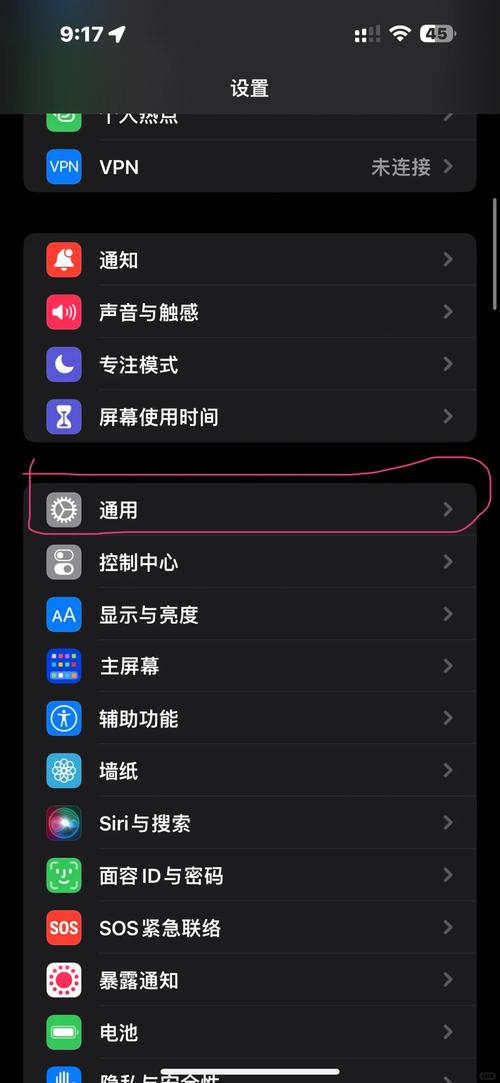
可能是因为您的电脑未连接到互联网,或者系统设置中未启用自动更新。
2. 更新失败怎么办?
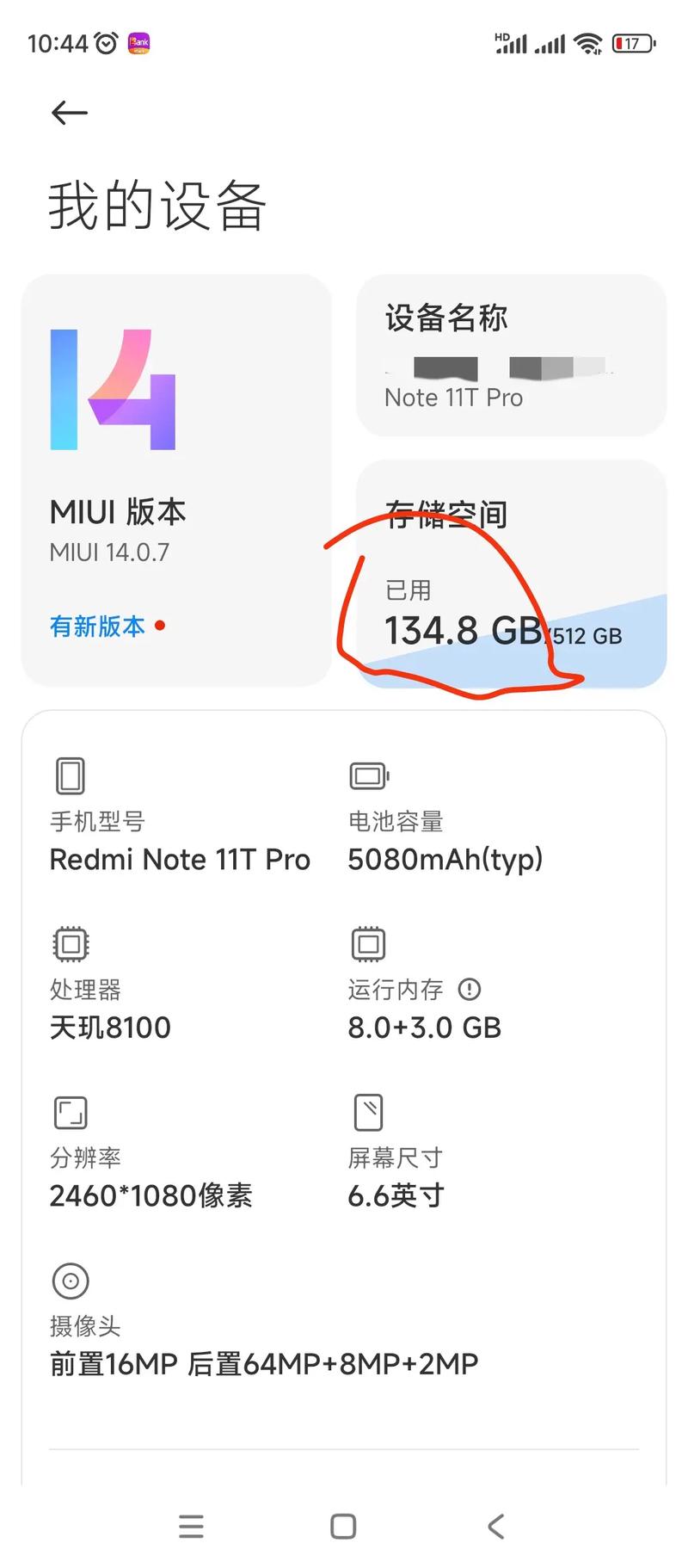
尝试重新启动电脑,或者检查网络连接是否正常。
3. 更新后系统变慢了?
更新可能会占用一些系统资源,导致系统变慢。您可以尝试关闭不必要的后台程序来提高性能。
Windows更新是保持系统健康和安全的必要手段。通过本文的解析,您应该已经了解了如何打开、使用和维护Windows更新。定期检查和安装更新,可以帮助您的电脑保持最佳状态,享受更流畅的使用体验。