Windows系统清理垃圾可以通过以下几种方法进行:
1. 磁盘清理工具: 打开“开始”菜单,搜索“磁盘清理”,然后选择“磁盘清理”。 选择需要清理的驱动器,然后点击“确定”。 系统会扫描驱动器,并显示可以清理的文件类型和大小。 选择要删除的文件类型,然后点击“确定”。
2. 存储感知: 打开“设置” > “系统” > “存储”。 在“存储感知”部分,可以设置自动删除临时文件和回收站中的文件。 也可以手动运行存储感知,以清理不需要的文件。
3. 删除临时文件: 打开“文件资源管理器”,然后转到`C:WindowsTemp`。 删除不需要的临时文件。
4. 卸载不必要的程序: 打开“设置” > “应用”。 浏览已安装的应用程序,并卸载不再需要的程序。
5. 清理注册表: 虽然清理注册表可以释放一些空间,但风险较高,可能会导致系统不稳定。 如果决定清理注册表,可以使用第三方工具,如CCleaner。
6. 优化启动项: 打开“任务管理器”,然后转到“启动”选项卡。 禁用不必要的启动项,以加快系统启动速度。
7. 运行磁盘碎片整理: 打开“文件资源管理器”,然后右键点击要整理的驱动器。 选择“属性”,然后转到“工具”选项卡。 点击“优化”按钮,然后选择要优化的驱动器。
8. 更新操作系统和驱动程序: 确保Windows和所有驱动程序都是最新版本,以减少系统故障和性能问题。
9. 使用第三方清理工具: 有许多第三方清理工具,如CCleaner、Advanced SystemCare等,可以帮助清理系统垃圾。
10. 定期备份: 定期备份重要数据,以防在清理过程中意外删除重要文件。
请根据实际情况选择适合的方法进行清理。在进行任何清理操作之前,建议备份重要数据。
Windows系统垃圾清理全攻略:提升电脑性能,释放空间
随着电脑使用时间的增长,系统内会积累大量的垃圾文件,这些文件不仅占用磁盘空间,还会影响电脑的运行速度。本文将为您详细介绍如何在Windows系统中进行垃圾清理,帮助您提升电脑性能,释放更多空间。
一、了解垃圾文件
在开始清理垃圾文件之前,我们先来了解一下什么是垃圾文件。垃圾文件主要包括以下几类:
临时文件:系统运行过程中产生的临时文件,如下载文件、缓存文件等。
系统日志文件:记录系统运行过程中的各种信息,如错误日志、系统日志等。
注册表垃圾:注册表中残留的无效信息,会影响系统运行。
浏览器缓存:浏览器在访问网页时,会自动保存一些数据,如图片、视频等,长时间积累会导致浏览器运行缓慢。
二、Windows自带的垃圾清理工具
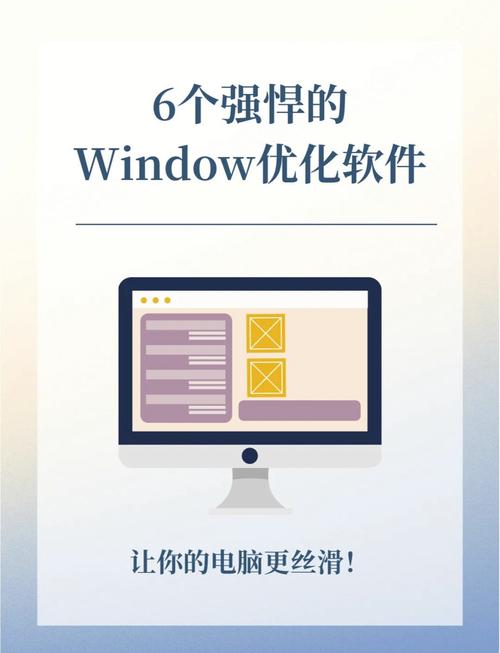
1. 磁盘清理
磁盘清理是Windows系统自带的一个清理工具,可以清理临时文件、系统日志文件等。以下是操作步骤:
打开“我的电脑”,右键点击需要清理的磁盘,选择“属性”。
在“属性”窗口中,点击“磁盘清理”按钮。
勾选需要清理的文件类型,点击“确定”。
2. 清理工具
清理工具是Windows 10及以上版本自带的一个系统优化工具,可以清理垃圾文件、优化启动项等。以下是操作步骤:
打开“设置”>“系统”>“存储”。
在“存储”页面,点击“清理系统文件”。
勾选需要清理的文件类型,点击“确定”。
三、第三方垃圾清理工具
1. CCleaner
CCleaner是一款非常受欢迎的垃圾清理工具,可以清理临时文件、注册表垃圾、浏览器缓存等。以下是操作步骤:
下载并安装CCleaner。
打开CCleaner,选择需要清理的文件类型。
点击“运行清理”按钮。
2. Wise Disk Cleaner
Wise Disk Cleaner是一款功能强大的垃圾清理工具,可以清理临时文件、系统日志文件、注册表垃圾等。以下是操作步骤:
下载并安装Wise Disk Cleaner。
打开Wise Disk Cleaner,选择需要清理的文件类型。
点击“清理”按钮。
通过以上方法,我们可以有效地清理Windows系统中的垃圾文件,提升电脑性能,释放更多空间。定期进行垃圾清理,可以让您的电脑始终保持最佳状态。









