在Windows 7中,查询IP地址的方法有多种。以下是几种常用的方法:
1. 使用命令提示符: 按下`Win R`键,打开运行对话框。 输入`cmd`,然后按回车键打开命令提示符。 在命令提示符中输入`ipconfig`,然后按回车键。你将看到你的计算机的IP地址、子网掩码和默认网关等信息。
2. 使用网络和共享中心: 点击屏幕左下角的“开始”按钮,然后选择“控制面板”。 在控制面板中,点击“网络和Internet”,然后选择“网络和共享中心”。 在网络和共享中心,点击“更改适配器设置”。 右键点击你正在使用的网络连接(通常是本地连接或无线网络连接),然后选择“状态”。 在网络连接状态窗口中,点击“详细信息”,你将看到你的IP地址、子网掩码、默认网关和DNS服务器等信息。
3. 使用系统信息: 按下`Win R`键,打开运行对话框。 输入`msinfo32`,然后按回车键打开系统信息窗口。 在系统信息窗口中,展开“组件”类别,然后选择“网络”。 在网络类别中,选择“适配器”或“TCP/IP”选项,你将看到你的计算机的IP地址、子网掩码和默认网关等信息。
4. 使用网络适配器属性: 按下`Win R`键,打开运行对话框。 输入`ncpa.cpl`,然后按回车键打开网络连接窗口。 在网络连接窗口中,双击你正在使用的网络连接(通常是本地连接或无线网络连接)。 在网络连接属性窗口中,选择“Internet协议版本4 ”或“Internet协议版本6 ”选项,然后点击“属性”。 在TCP/IP属性窗口中,你将看到你的IP地址、子网掩码和默认网关等信息。
以上方法都可以帮助你查询Windows 7计算机的IP地址。根据你的需要,你可以选择适合你的方法。
Windows 7系统如何查看IP地址
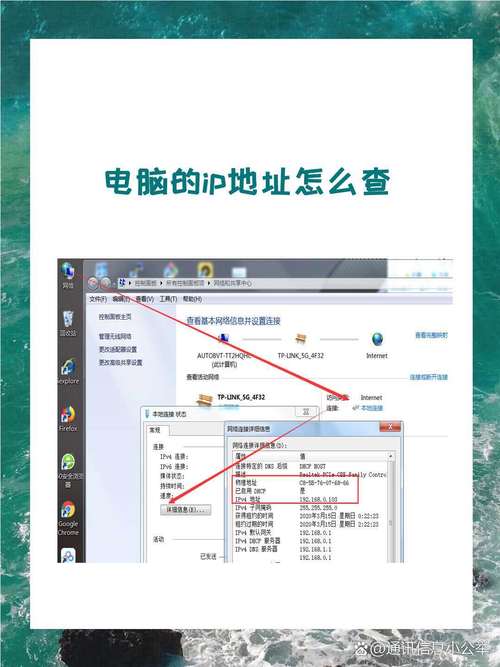
在Windows 7系统中,了解并查看自己的IP地址对于网络设置、故障排除以及保护个人隐私等方面都具有重要意义。本文将详细介绍几种在Windows 7系统中查看IP地址的方法,帮助您轻松获取所需信息。
一、通过命令提示符查看IP地址
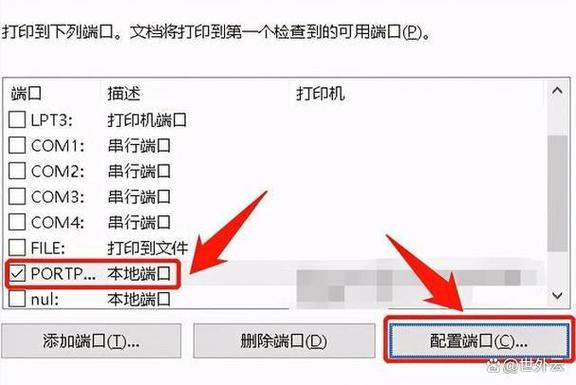
命令提示符是Windows系统中一个强大的工具,以下是通过命令提示符查看IP地址的步骤:
点击“开始”按钮,在搜索框中输入“cmd”,然后点击“命令提示符”。
在弹出的命令提示符窗口中,输入“ipconfig”并按下回车键。
在显示的结果中,找到“IPv4 地址”一行,该行后面的数字组合即为您的IP地址。
二、通过网络和共享中心查看IP地址
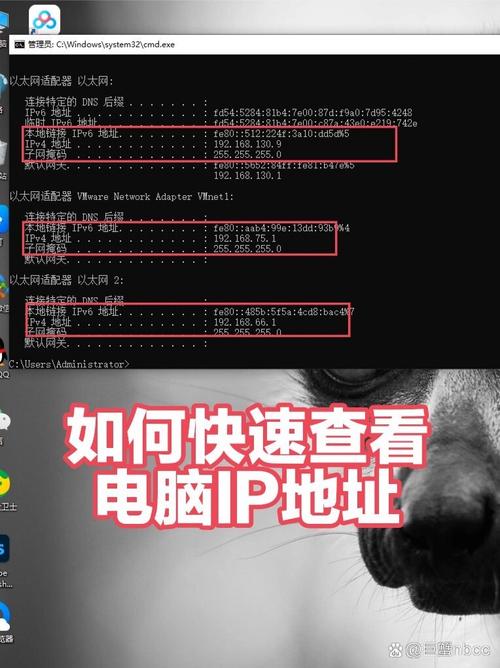
通过网络和共享中心查看IP地址的方法如下:
点击屏幕左下角的“开始”按钮,选择“控制面板”。
在控制面板中,找到并点击“网络和共享中心”。
在左侧导航栏中,选择“更改适配器设置”。
右键点击您正在使用的网络连接(如无线网络连接或以太网连接),选择“状态”。
在弹出的窗口中,点击“详细信息”。
在详细信息窗口中,找到“IPv4 地址”一行,该行后面的数字组合即为您的IP地址。
三、通过本地连接查看IP地址
通过本地连接查看IP地址的方法如下:
点击屏幕左下角的“开始”按钮,选择“控制面板”。
在控制面板中,找到并点击“网络和共享中心”。
在左侧导航栏中,选择“更改适配器设置”。
右键点击您正在使用的网络连接(如无线网络连接或以太网连接),选择“属性”。
在弹出的窗口中,找到“Internet协议版本4(TCP/IPv4)”并双击。
在弹出的属性窗口中,找到“IPv4 地址”一行,该行后面的数字组合即为您的IP地址。
四、通过运行窗口查看IP地址
通过运行窗口查看IP地址的方法如下:
同时按下“Win R”键,打开运行窗口。
在运行窗口中输入“cmd”,然后点击“确定”或按下回车键。
在弹出的命令提示符窗口中,输入“ipconfig”并按下回车键。
在显示的结果中,找到“IPv4 地址”一行,该行后面的数字组合即为您的IP地址。
以上介绍了在Windows 7系统中查看IP地址的五种方法。您可以根据自己的需求选择合适的方法进行操作。掌握这些方法,有助于您在网络世界中更加游刃有余,提高网络使用体验。









