在Windows操作系统中,你可以使用以下快捷键来重命名文件或文件夹:
1. 选择你想要重命名的文件或文件夹。2. 使用键盘上的 `F2` 键,这将立即进入重命名模式。3. 输入新的名称,然后按 `Enter` 键确认更改。
如果你想要使用鼠标来重命名,可以按照以下步骤操作:
1. 右键点击你想要重命名的文件或文件夹。2. 在弹出的菜单中选择“重命名”选项。3. 输入新的名称,然后按 `Enter` 键确认更改。
请注意,以上步骤适用于大多数Windows版本,但可能会有一些细微的差别,具体取决于你的Windows版本和设置。
Windows重命名快捷键:快速高效管理文件与文件夹
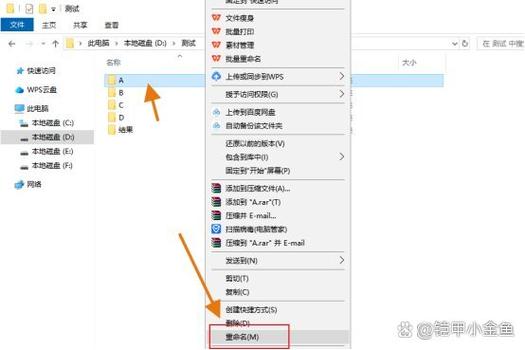
在Windows操作系统中,文件和文件夹的重命名是日常操作中非常常见的需求。掌握一些快捷键,可以让我们在重命名文件或文件夹时更加高效快捷。本文将详细介绍Windows中常用的重命名快捷键,帮助您轻松管理文件与文件夹。
一、F2快捷键:快速进入重命名状态

在Windows操作系统中,最常用的重命名快捷键就是F2。当您选中一个文件或文件夹后,按下F2键,即可快速进入重命名状态。此时,您可以直接在文件或文件夹的名称上输入新的名称,然后按下回车键确认即可。
二、Alt R快捷键:快速重命名
除了F2快捷键外,Alt R也是一个常用的重命名快捷键。当您选中一个文件或文件夹后,按下Alt R键,同样可以快速进入重命名状态。这种方法在操作过程中更加方便,尤其是在使用鼠标进行操作时。
三、右键菜单重命名
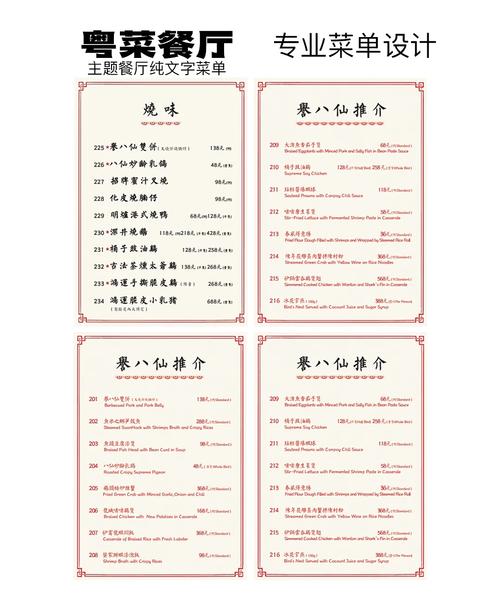
除了快捷键外,我们还可以通过右键菜单来重命名文件或文件夹。选中文件或文件夹后,右击鼠标,在弹出的菜单中选择“重命名”选项,即可进入重命名状态。这种方法虽然不如快捷键方便,但在某些情况下仍然很有用。
四、批量重命名文件
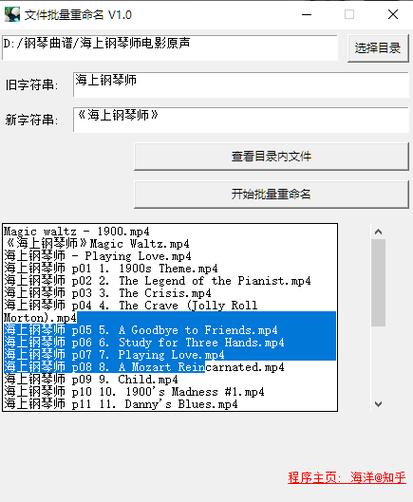
在Windows操作系统中,我们还可以使用批量重命名功能来一次性重命名多个文件。以下是一个简单的批量重命名步骤:
选中需要重命名的文件。
右击鼠标,选择“重命名”。
在文件名上输入新的名称,然后按下Ctrl H键。
在弹出的“替换”对话框中,输入要替换的旧名称和新的名称。
点击“全部替换”按钮,即可完成批量重命名。
五、使用命令行重命名
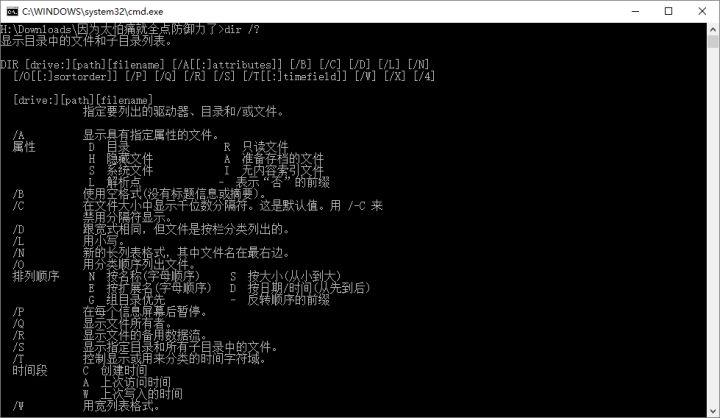
对于一些高级用户来说,使用命令行进行文件和文件夹的重命名也是一个不错的选择。以下是一个简单的命令行重命名示例:
ren oldname.txt newname.txt
在这个例子中,我们将名为“oldname.txt”的文件重命名为“newname.txt”。使用命令行进行重命名可以更加灵活,但需要一定的命令行操作基础。
六、注意事项
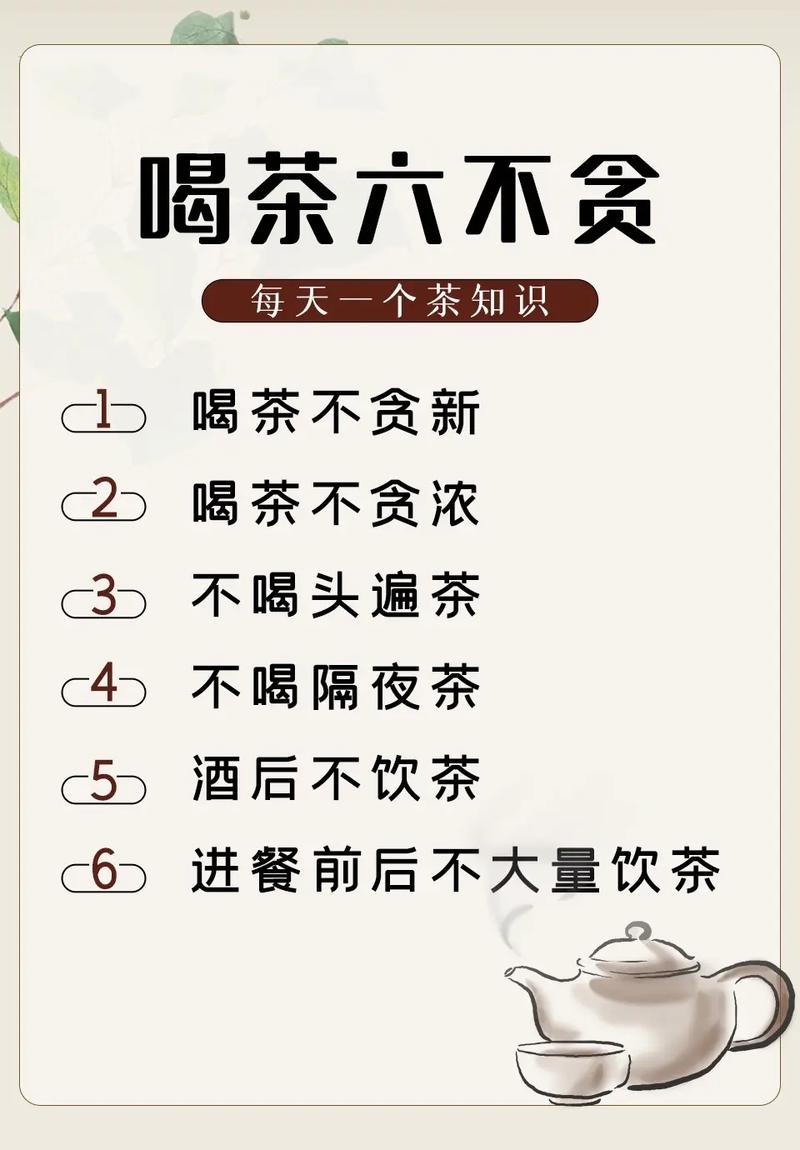
在使用快捷键进行文件和文件夹重命名时,请注意以下几点:
确保文件或文件夹未被占用,否则可能无法进行重命名操作。
在输入新的文件名时,请注意不要使用非法字符,否则可能导致重命名失败。
在批量重命名时,请确保已选中所有需要重命名的文件,否则可能导致部分文件未被重命名。
掌握Windows重命名快捷键,可以帮助我们更加高效地管理文件和文件夹。通过本文的介绍,相信您已经对Windows重命名快捷键有了更深入的了解。在今后的操作中,希望这些快捷键能够为您的电脑生活带来便利。









