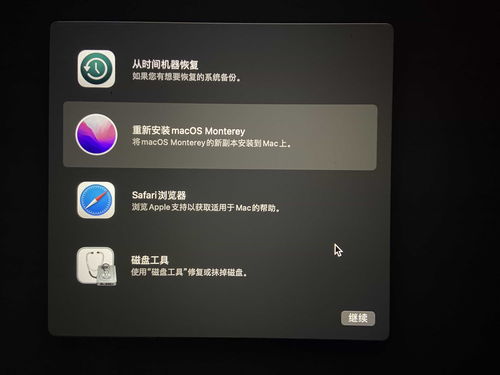准备工作1. 确保您已经备份了重要数据,分区操作可能会导致数据丢失。2. 确认您的硬盘空间足够进行分区。
方法一:使用磁盘管理工具1. 打开磁盘管理:右键点击“开始”按钮,选择“磁盘管理”。2. 选择要分区的硬盘:在磁盘管理界面中,找到您想要分区的硬盘。3. 创建新分区: 右键点击未分配的空间,选择“新建简单卷”。 在弹出的向导中,按照提示设置分区大小、驱动器号和文件系统等参数。 点击“下一步”完成分区。
方法二:使用命令提示符1. 打开命令提示符:右键点击“开始”按钮,选择“命令提示符(管理员)”。2. 列出磁盘:在命令提示符中输入`diskpart`,然后按回车键。3. 选择要分区的硬盘:输入`list disk`列出所有硬盘,然后输入`select disk X`(X为硬盘编号)选择要分区的硬盘。4. 创建新分区: 输入`clean`清除硬盘上的所有分区。 输入`create partition primary size=X`(X为分区大小,单位为MB)创建新分区。 输入`format fs=ntfs quick`快速格式化分区。 输入`assign letter=X`(X为驱动器号)为分区分配驱动器号。
注意事项1. 分区前请务必备份重要数据。2. 确保分区大小符合您的需求。3. 分区后可能需要重新启动计算机才能识别新分区。
希望以上教程能够帮助您成功进行Windows 10分区。如有任何问题,请随时提问。
Windows 10系统硬盘分区教程:轻松管理您的存储空间
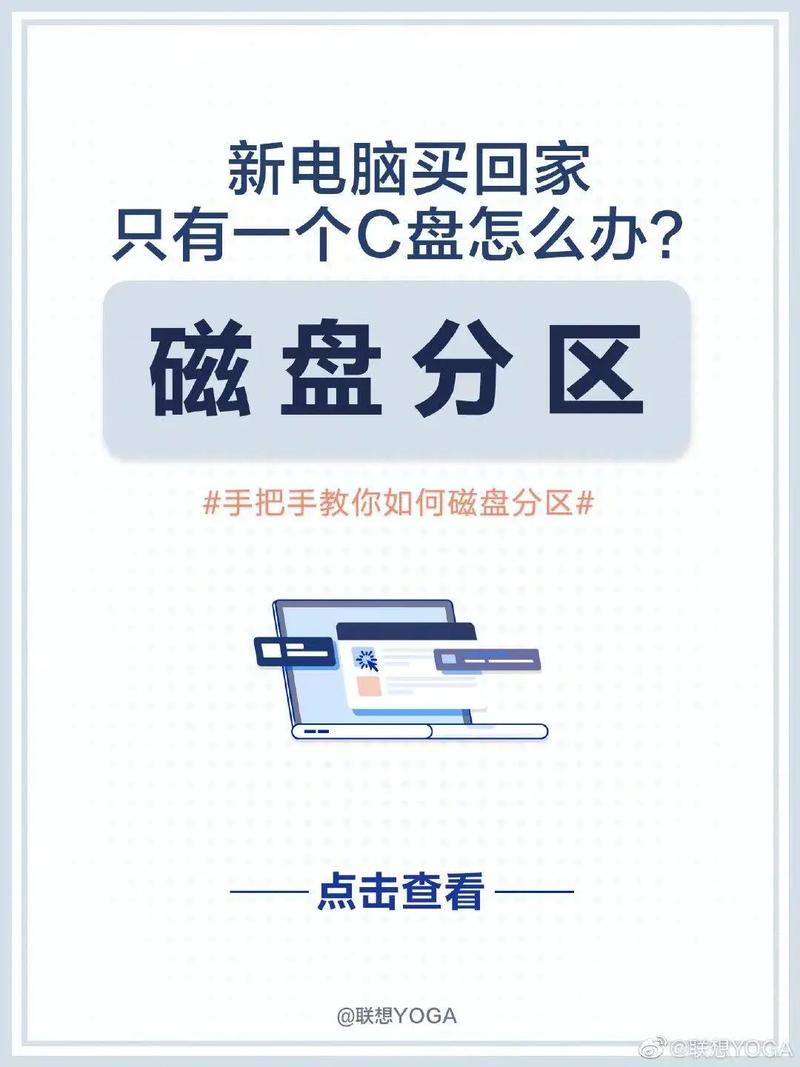
随着电脑使用时间的增长,硬盘空间的管理变得越来越重要。合理分区可以帮助您更好地组织文件,提高系统性能,并确保数据安全。以下是一份详细的Windows 10硬盘分区教程,帮助您轻松完成分区操作。
一、备份重要数据
在进行硬盘分区之前,请确保您已经备份了所有重要的数据。分区过程中可能会对硬盘上的数据进行重写,因此,为了防止数据丢失,请将重要文件备份到外部存储设备或云存储服务中。
二、打开磁盘管理工具
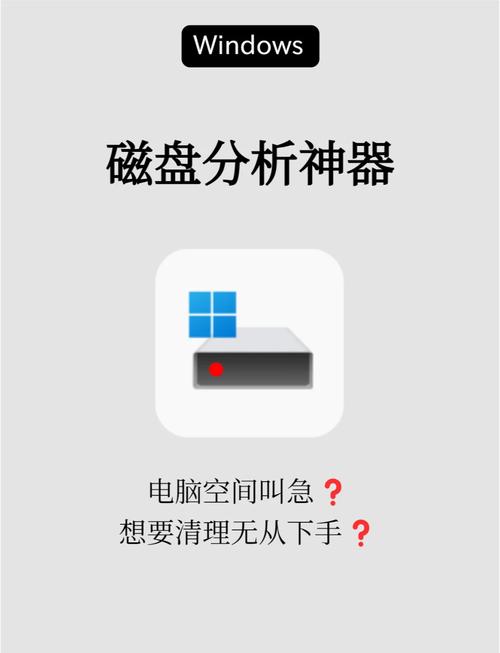
1. 在Windows 10系统中,按下“Windows X”键,选择“管理”。
2. 在弹出的“管理”窗口中,找到并点击“磁盘管理”。
3. 磁盘管理工具将显示您计算机上所有硬盘的详细信息。
三、选择要分区的硬盘

在磁盘管理工具中,找到您想要进行分区的硬盘。通常情况下,您会看到一个未分配的磁盘空间。
四、压缩卷

1. 右键点击未分配的磁盘空间,选择“压缩卷”。
2. 在弹出的对话框中,输入您想要创建的新分区的大小。请注意,输入的数值需要以MB为单位。
3. 点击“压缩”按钮,等待操作完成。
五、新建简单卷
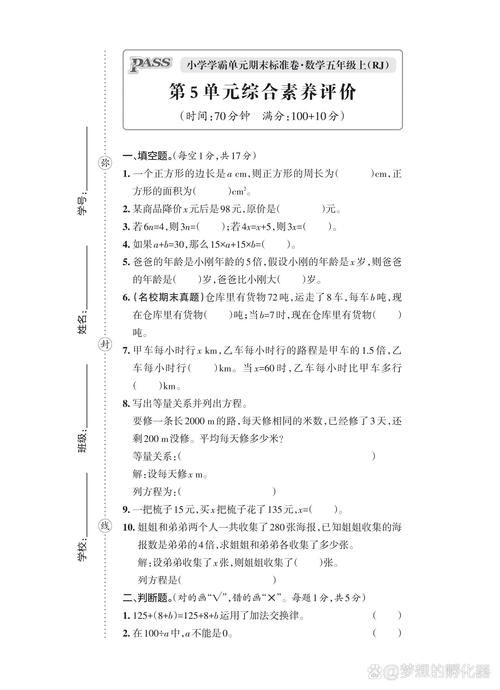
1. 在压缩完成后,您会看到一个名为“压缩卷”的未分配空间。
2. 右键点击“压缩卷”,选择“新建简单卷”。
3. 在弹出的向导中,点击“下一步”。
4. 在“简单卷大小”栏中,选择“使用整个空间”。
5. 点击“下一步”,为新建的分区命名。
6. 点击“下一步”,然后点击“完成”。
六、重复步骤创建更多分区
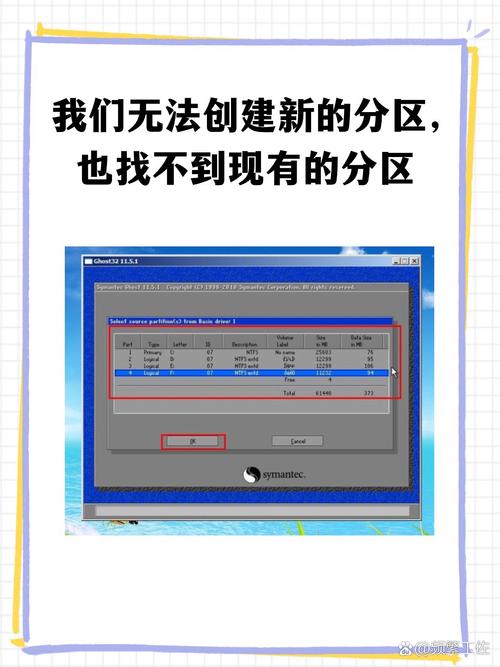
如果您需要创建更多分区,可以按照上述步骤重复操作。在创建完所有分区后,您可以在“我的电脑”中看到新创建的分区。
七、注意事项
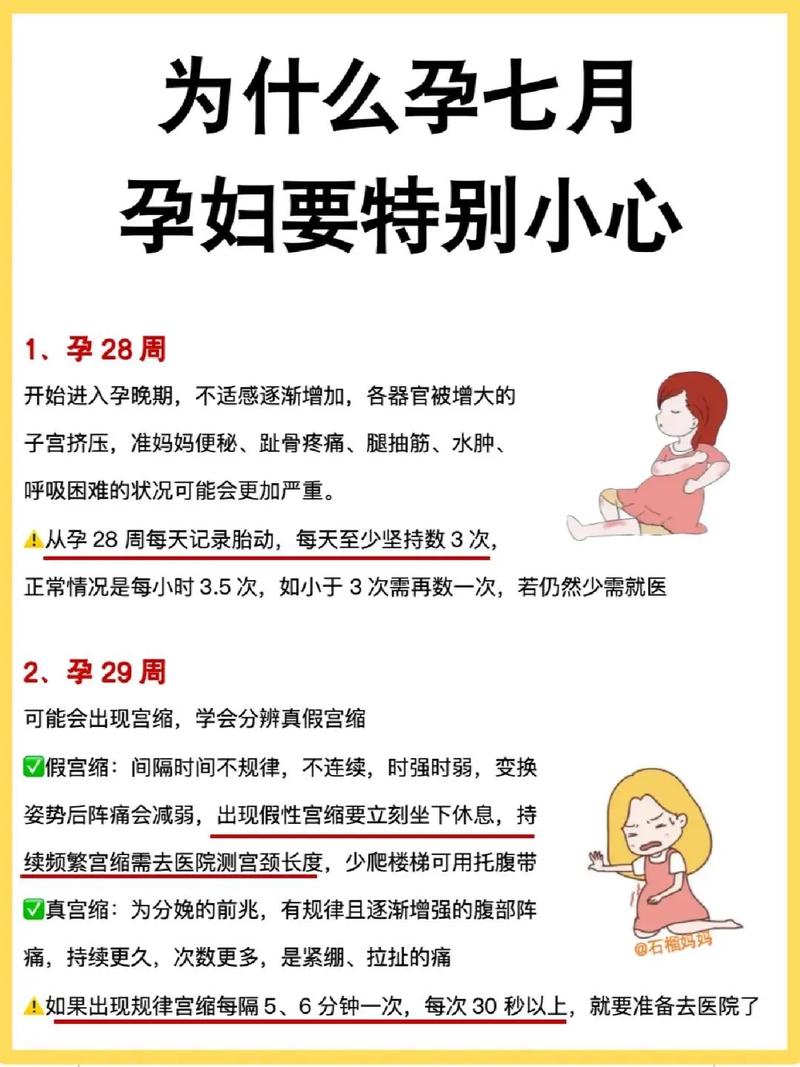
1. 在进行硬盘分区之前,请确保您已经备份了所有重要数据。
2. 分区操作可能会影响系统性能,请谨慎操作。
3. 如果您不确定如何进行分区,可以寻求专业人士的帮助。
通过以上教程,您应该能够轻松地在Windows 10系统中进行硬盘分区。合理分区可以帮助您更好地管理存储空间,提高系统性能,并确保数据安全。祝您操作顺利!