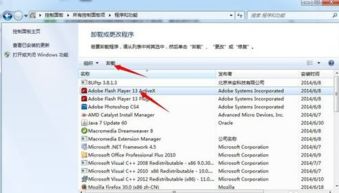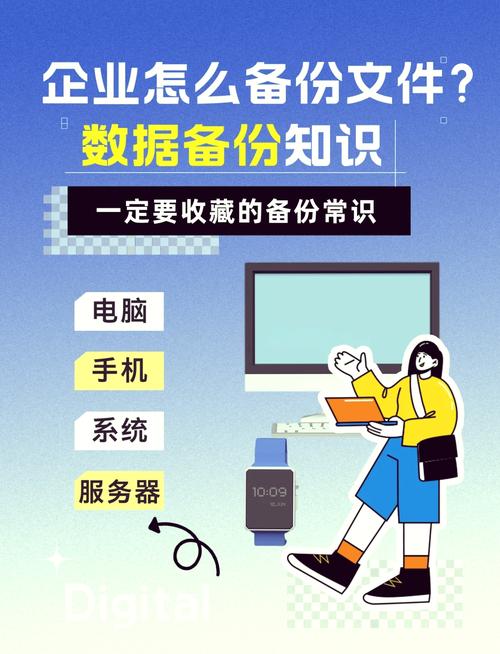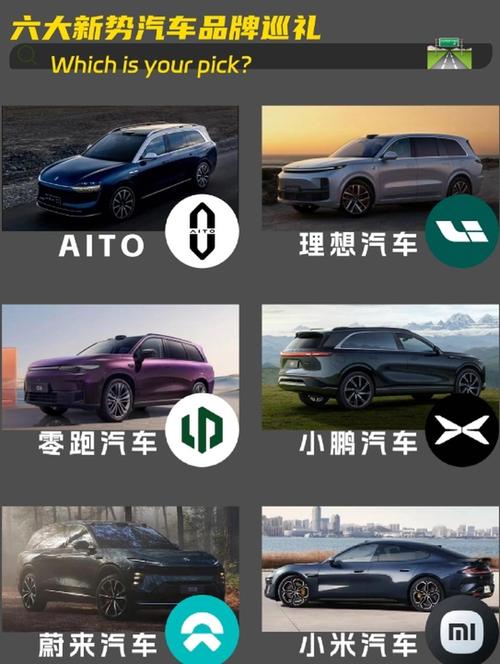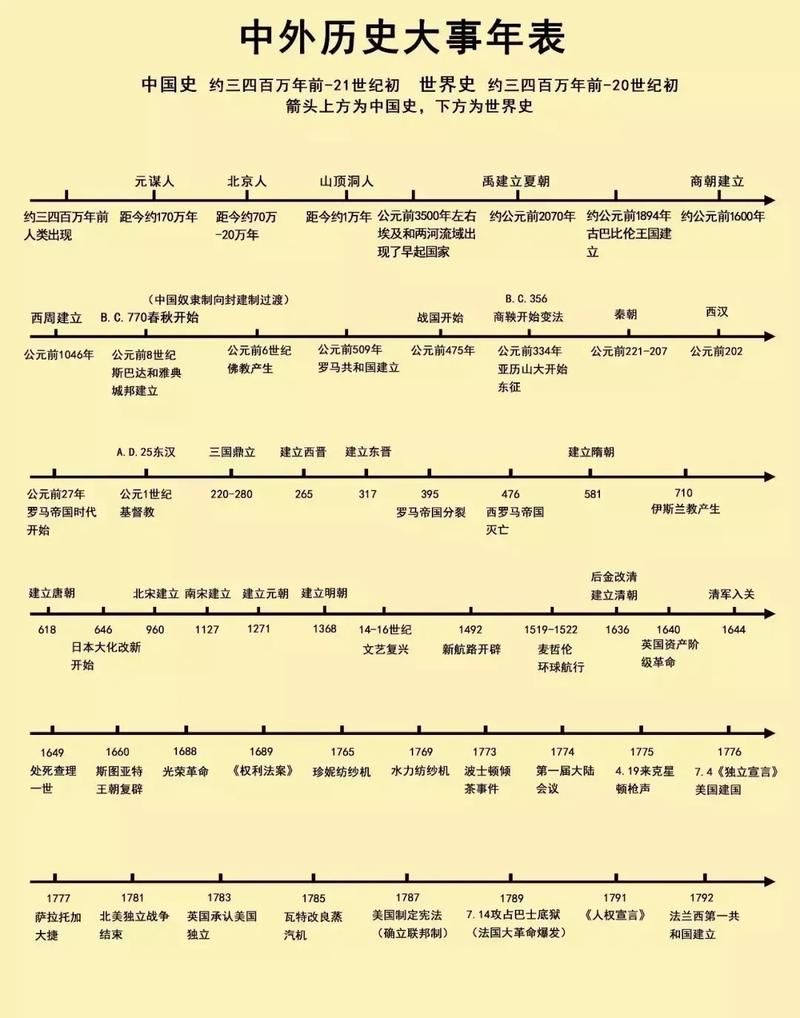安装 VMware 并在虚拟机中安装 Linux 是一个非常常见的需求,下面是一个基本的步骤指南,帮助您在 VMware 中安装 Linux。这个指南假设您已经安装了 VMware Workstation 或 VMware Player,并且已经下载了 Linux 的 ISO 镜像文件。
1. 创建新的虚拟机
1. 打开 VMware Workstation 或 VMware Player。2. 点击“新建虚拟机”。3. 选择“自定义”并点击“下一步”。4. 选择“稍后安装操作系统”并点击“下一步”。5. 选择“Linux”作为操作系统类型,然后选择您要安装的 Linux 发行版的版本(例如,Ubuntu、CentOS 等)。6. 点击“下一步”。7. 输入虚拟机的名称,选择虚拟机文件的位置,然后点击“下一步”。8. 分配内存大小(建议至少分配 2GB 内存,具体取决于您的系统资源和需求)。9. 选择“使用网络地址转换”或“桥接网络”。10. 选择“创建新虚拟磁盘”,指定磁盘大小,然后点击“下一步”。11. 查看并确认虚拟机的配置,然后点击“完成”。
2. 安装 Linux
1. 在虚拟机列表中找到您刚刚创建的虚拟机,并右键点击它,选择“设置”。2. 在“选项”中,将“启动时连接光盘”选项设置为“始终连接”,然后选择您下载的 Linux ISO 镜像文件。3. 点击“确定”。4. 在虚拟机列表中启动虚拟机。5. 根据屏幕上的提示,选择语言、键盘布局、网络设置等。6. 分配磁盘空间并创建分区。7. 设置用户名和密码。8. 等待安装过程完成。
3. 安装完成后的配置
1. 安装完成后,您需要重新启动虚拟机。2. 在虚拟机中登录到 Linux 系统。3. 安装必要的软件和驱动程序。4. 配置网络、更新系统等。
注意事项
在安装过程中,请确保您的虚拟机有足够的硬件资源,例如内存和处理器。 如果您使用的是 VMware Workstation,您可以使用快照功能来保存虚拟机的状态,以便在出现问题时恢复。 在安装 Linux 的过程中,请根据您的具体需求选择合适的分区方案和软件包。
希望这个指南能帮助您在 VMware 中成功安装 Linux。如果您有任何问题或需要进一步的帮助,请随时提问。
VMware安装Linux教程:轻松搭建虚拟化环境
摘要
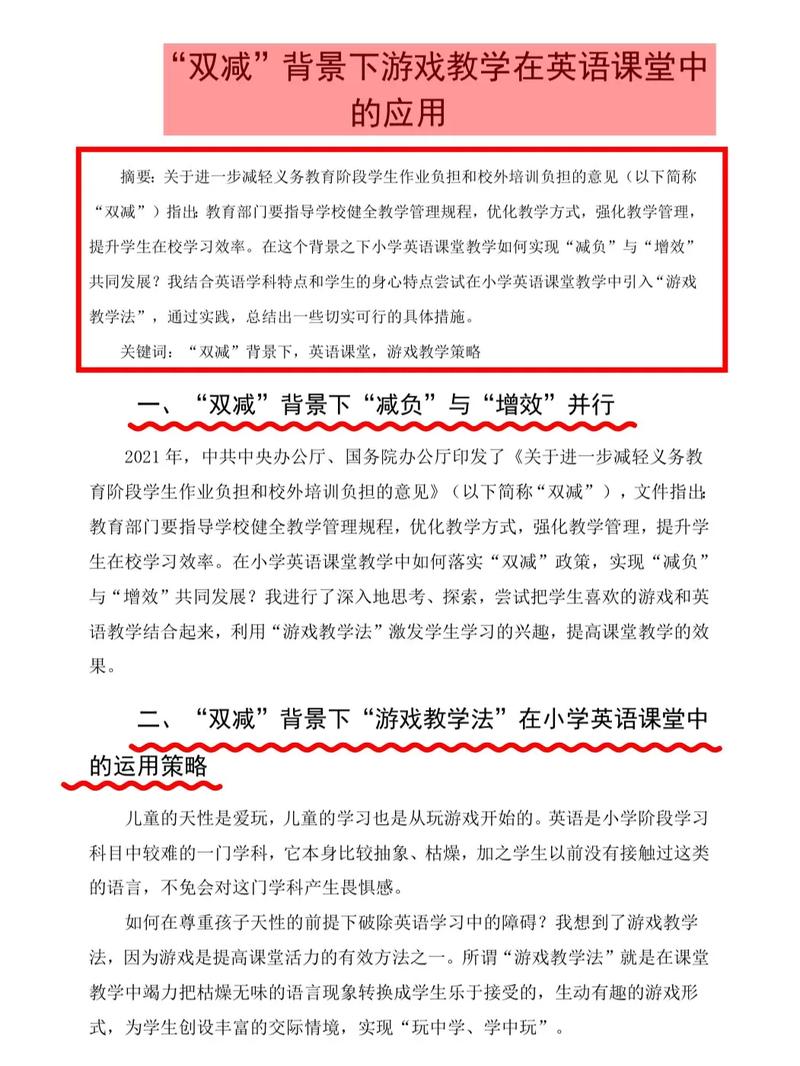
本文将详细介绍如何在VMware虚拟机上安装Linux操作系统,包括准备工作、下载所需文件、安装VMware Workstation、创建虚拟机、安装Linux系统以及配置Linux系统等步骤。
一、准备工作

在开始安装之前,请确保您的计算机满足以下要求:
操作系统:Windows、Linux或macOS
内存:至少8GB RAM(推荐16GB)
存储:至少20GB可用硬盘空间
处理器:支持虚拟化的CPU(Intel VT-x或AMD-V)
二、下载所需文件
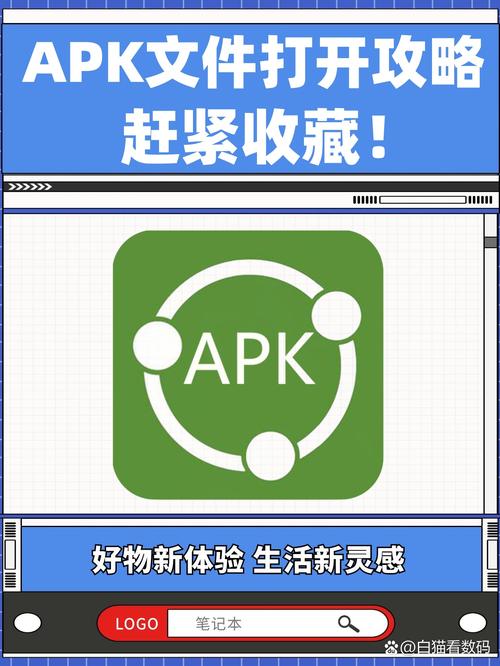
1. 下载VMware Workstation:
您可以从VMware官方网站下载VMware Workstation Pro或VMware Workstation Player。建议下载VMware Workstation Pro,因为它提供了更多的功能和更好的性能。
下载[VMware Workstation下载](https://www.vmware.com/products/workstation.html)
2. 下载Linux系统镜像:
Ubuntu:[Ubuntu官网](https://www.ubuntu.com/)
CentOS:[CentOS官网](https://www.centos.org/)
Debian:[Debian官网](https://www.debian.org/)
三、安装VMware Workstation
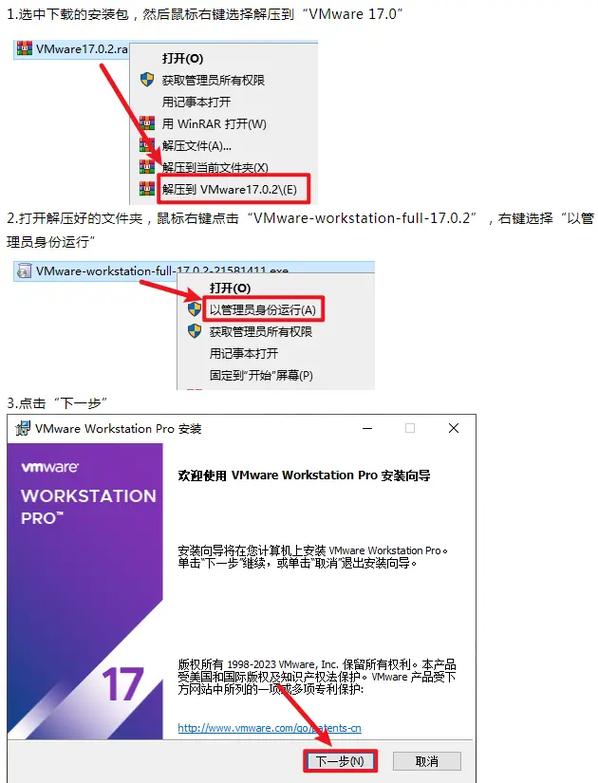
1. 双击下载的VMware安装文件。
2. 按照提示完成安装过程。在安装过程中,您可以选择安装路径和组件。
3. 安装完成后,重启计算机。
四、创建虚拟机
1. 打开VMware Workstation,点击“创建新的虚拟机”。
2. 选择“自定义(高级)”选项。
3. 选择“稍后安装操作系统”。
4. 选择“安装Linux”并选择相应的版本(如Ubuntu、CentOS等)。
5. 输入虚拟机的名称,并选择虚拟机的位置。
6. 选择虚拟机的硬件兼容性,建议选择“仅适用于64位操作系统”。
7. 选择虚拟机的内存大小,建议至少分配2GB内存。
8. 选择虚拟机的网络类型,建议选择“桥接模式”。
9. 创建虚拟硬盘,选择“创建新的虚拟硬盘”。
10. 选择虚拟硬盘的文件类型,建议选择“VMDK”。
11. 选择虚拟硬盘的存储模式,建议选择“固定大小”。
12. 指定虚拟硬盘的大小,建议至少分配20GB空间。
13. 点击“完成”创建虚拟机。
五、安装Linux系统
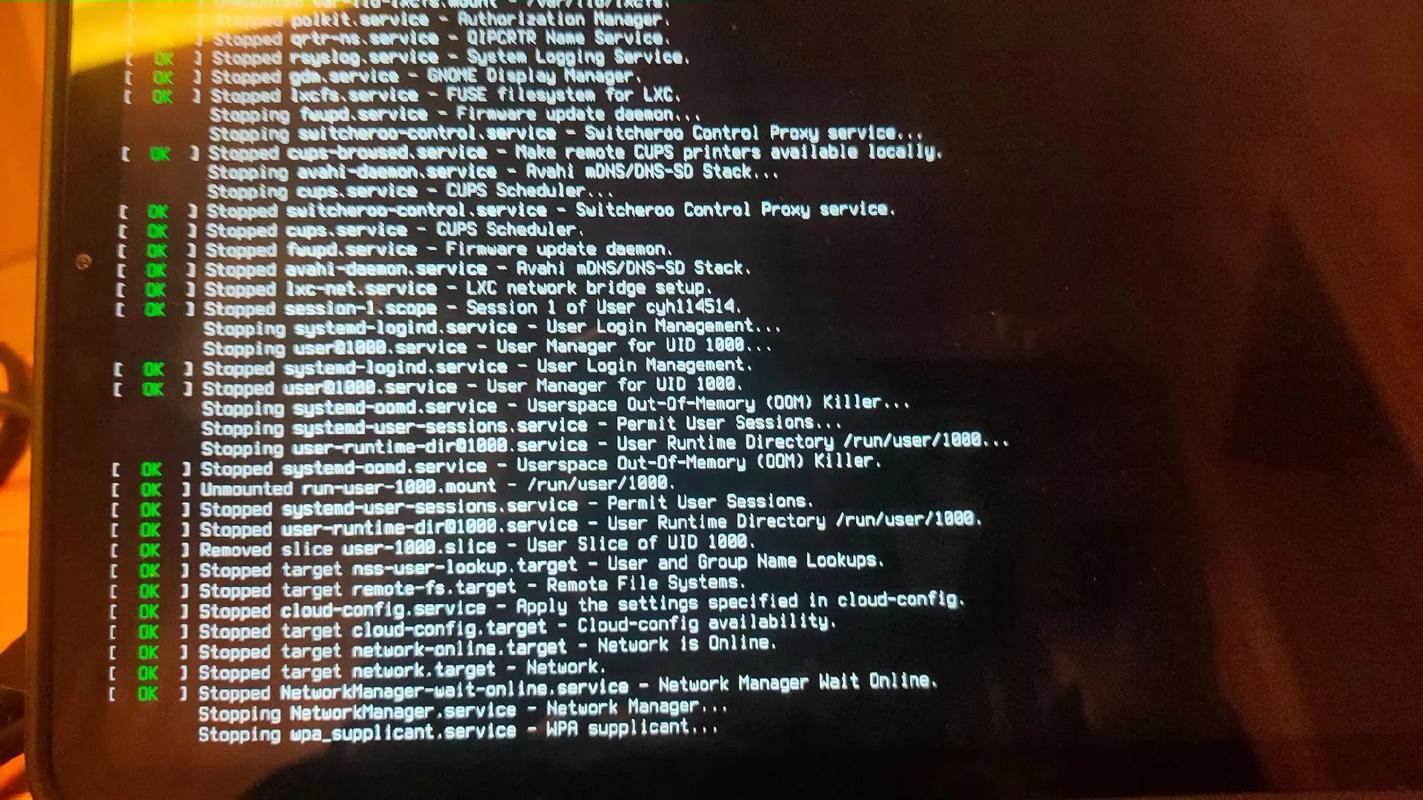
1. 双击创建的虚拟机,启动虚拟机。
2. 在虚拟机启动过程中,按F6键进入启动菜单。
3. 选择“CD/DVD(IDE)”选项,然后按回车键。
4. 选择ISO镜像文件,然后按回车键。
5. 进入Linux安装界面,按照提示完成安装过程。
六、配置Linux系统

1. 安装完成后,重启虚拟机。
2. 进入Linux系统,按照提示设置用户名和密码。
3. 安装必要的软件包,如网络工具、文本编辑器等。
4. 配置网络连接,确保虚拟机可以访问互联网。
5. 安装VMware Tools,提高虚拟机的性能和兼容性。
通过以上步骤,您可以在VMware虚拟机上成功安装Linux系统。虚拟化技术可以帮助您在同一台物理机上运行多个操作系统,提高资源利用率,方便进行系统测试和开发。