1. 安全模式启动: 尝试以安全模式启动计算机,然后卸载可能导致驱动器被锁定的软件或服务。
2. 使用磁盘检查工具: 打开命令提示符(以管理员身份),然后运行`chkdsk /f`命令来检查并修复驱动器上的错误。
3. 检查驱动器属性: 右键点击驱动器,选择“属性”,然后检查“工具”选项卡中的“查错”功能。
4. 检查设备管理器: 打开设备管理器,查看是否有任何驱动器或控制器显示为“未知设备”或“错误”。
5. 使用第三方工具: 有时,第三方工具如DiskInternals或HDD Regenerator可以帮助您修复被锁定的驱动器。
6. 联系技术支持: 如果以上步骤都无法解决问题,您可能需要联系计算机制造商或技术支持团队以获取进一步的帮助。
7. 备份数据: 在尝试任何修复步骤之前,请确保备份重要数据,以防数据丢失。
请注意,这些步骤可能需要一定的计算机知识和技能。如果您不确定如何执行某些步骤,建议寻求专业人士的帮助。
安装Windows时遇到“驱动器已被锁定”怎么办?全面解析及解决方案
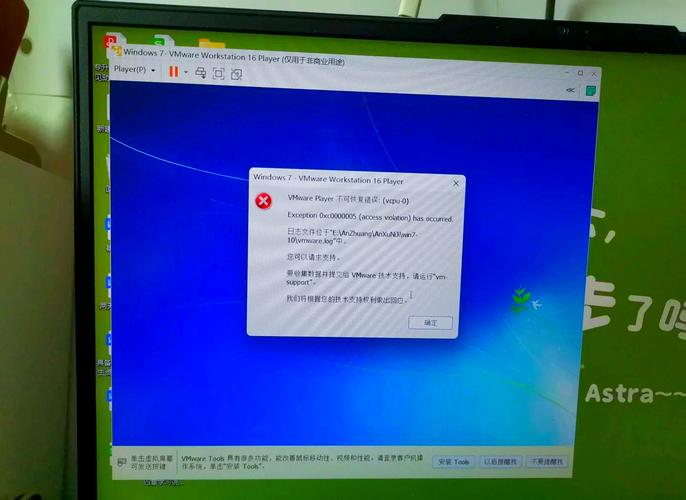
在安装Windows操作系统时,有些用户可能会遇到“安装Windows的驱动器已被锁定”的错误提示。这种情况可能会让用户感到困惑,甚至无法继续安装过程。本文将全面解析这一错误,并提供相应的解决方案。
一、错误原因分析
1. 硬件变更:当用户在更换硬件后,如更换硬盘、主板等,系统可能会因为硬件识别问题而锁定驱动器。

2. 驱动程序问题:某些驱动程序可能存在兼容性问题,导致系统无法正确识别驱动器。
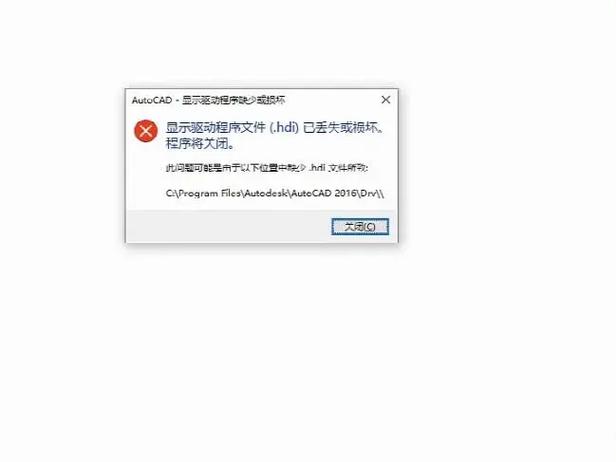
3. BIOS设置:BIOS设置不当也可能导致驱动器被锁定。
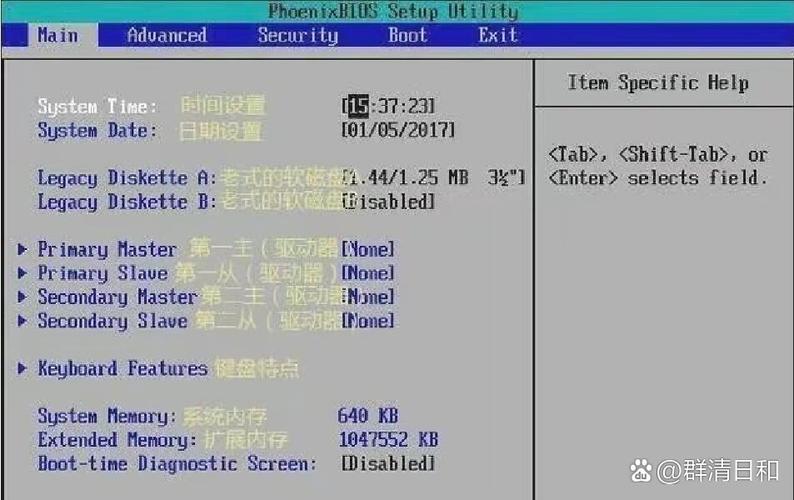
4. 系统文件损坏:系统文件损坏也可能导致驱动器被锁定。
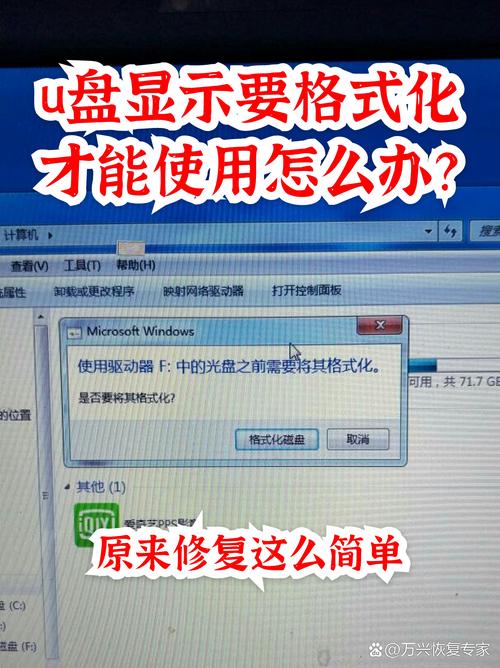
二、解决方案
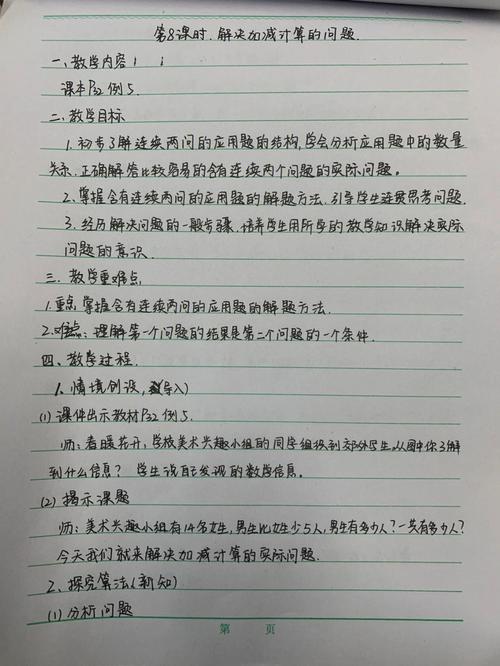
1. 方法一:修复计算机
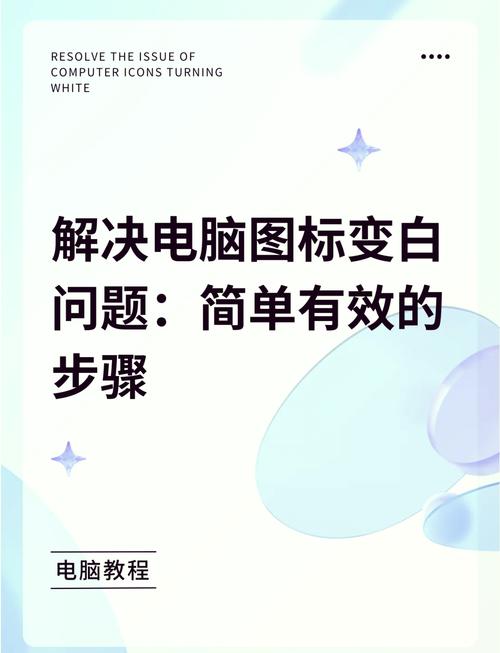
步骤:
- 在安装Windows的过程中,点击“修复计算机”。
- 选择“疑难解答”。
- 选择“高级选项”。
- 选择“启动修复”。
注意事项:
- 在修复过程中,请确保计算机电源稳定。
- 修复完成后,重启计算机,尝试重新安装Windows。
2. 方法二:手动安装驱动程序

步骤:
- 下载并安装Intel Rapid Storage Technology (IRST)驱动程序。
- 将下载的驱动程序复制到U盘或安装媒体中。
- 在安装Windows的过程中,将U盘或安装媒体插入计算机。
- 在安装过程中,选择“加载驱动程序”。
注意事项:
- 请确保下载的驱动程序与您的硬件兼容。
- 在安装过程中,请按照提示操作。
3. 方法三:关闭Intel Volume Management Device (VMD)技术
步骤:
- 进入BIOS设置。
- 选择“Advanced Mode”。
- 选择“VMD setup menu”。
- 选择“Enable VMD controller”,然后选择“Disabled”。
注意事项:
- 在修改BIOS设置时,请谨慎操作,以免造成硬件损坏。
- 修改完成后,保存设置并退出BIOS。
4. 方法四:检查系统文件
步骤:
- 在安装Windows的过程中,点击“修复计算机”。
- 选择“疑难解答”。
- 选择“系统恢复”。
注意事项:
- 系统恢复可能会删除部分数据,请确保备份重要数据。
安装Windows时遇到“驱动器已被锁定”的错误提示,可能是由于多种原因造成的。通过以上方法,您可以尝试解决这一问题。在操作过程中,请确保按照提示操作,以免造成不必要的损失。
Windows安装, 驱动器锁定, 解决方案, 硬件变更, 驱动程序, BIOS设置, 系统文件









