Windows桌面路径通常取决于用户的配置和操作系统版本。一般来说,对于大多数Windows用户,桌面路径是:
`C:UsersDesktop`
其中``是您的Windows用户账户名。例如,如果您的用户名是“JohnDoe”,那么您的桌面路径可能是:
`C:UsersJohnDoeDesktop`
如果您不确定自己的用户名,可以在Windows的开始菜单中点击您的用户头像,通常用户名会显示在那里。另外,您也可以在文件资源管理器中直接导航到桌面文件夹,查看其完整路径。
Windows桌面路径详解:如何更改与优化
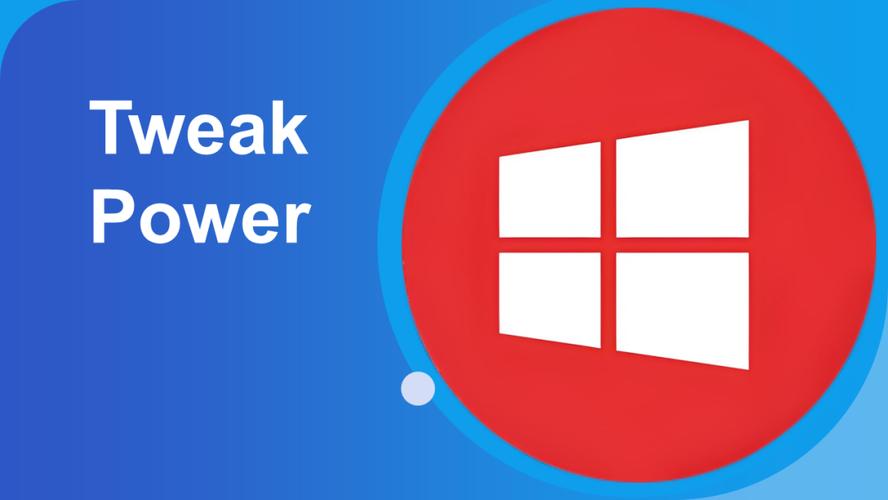
在Windows操作系统中,桌面路径是用户存放文件和快捷方式的首选位置。了解如何更改桌面路径以及优化桌面布局,对于提高工作效率和系统管理都有很大帮助。本文将详细介绍Windows桌面路径的相关知识。
一、什么是桌面路径
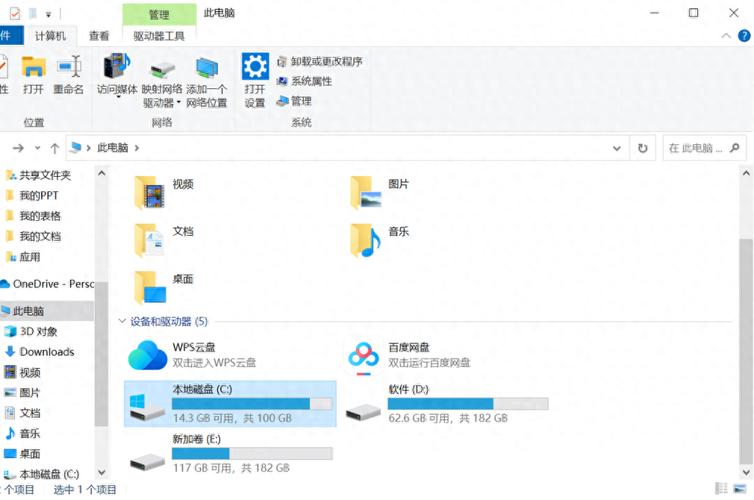
桌面路径是指Windows系统中桌面文件夹的存储位置。默认情况下,桌面文件夹位于C盘用户目录下,例如:C:\\Users\\用户名\\Desktop。用户可以在桌面上放置文件、文件夹和快捷方式,方便快速访问。
二、如何更改桌面路径

更改桌面路径可以通过以下两种方法实现:
1. 通过文件资源管理器更改
(1)按下“Win E”键打开文件资源管理器。
(2)在左侧导航栏中找到“桌面”文件夹,右键点击并选择“属性”。
(4)点击“移动”按钮,选择新的桌面路径,例如D:\\Desktop。
(5)点击“是”确认更改,然后点击“确定”关闭窗口。
2. 通过注册表编辑器更改
(1)按下“Win R”键打开运行对话框,输入“regedit”并按下回车键打开注册表编辑器。
(2)在注册表编辑器中,依次展开以下路径:HKEY_CURRENT_USER\\Software\\Microsoft\\Windows\\CurrentVersion\\Explorer\\Shell Folders。
(3)找到“Desktop”键,右键点击并选择“修改”。
(4)在弹出的对话框中,输入新的桌面路径,例如D:\\Desktop。
(5)点击“确定”保存更改,然后关闭注册表编辑器。
三、更改桌面路径的注意事项
1. 在更改桌面路径之前,请确保目标路径存在,并且有足够的权限进行修改。
2. 更改桌面路径后,原有桌面上的文件和快捷方式将不会自动移动到新路径,需要手动移动。
3. 如果更改桌面路径后出现系统异常,可以尝试将桌面路径恢复到默认值。
四、优化桌面路径
1. 定期清理桌面
将桌面上的文件和快捷方式移动到相应的文件夹中,保持桌面整洁。
2. 使用快捷方式
将常用文件和程序创建快捷方式放在桌面上,方便快速访问。
3. 使用第三方工具
使用桌面管理工具,如桌面整理软件、桌面美化软件等,提高桌面管理效率。
了解Windows桌面路径的更改方法以及优化技巧,有助于提高用户在Windows系统中的文件管理效率和系统使用体验。通过本文的介绍,相信您已经掌握了相关技能,可以更好地管理您的桌面路径。









