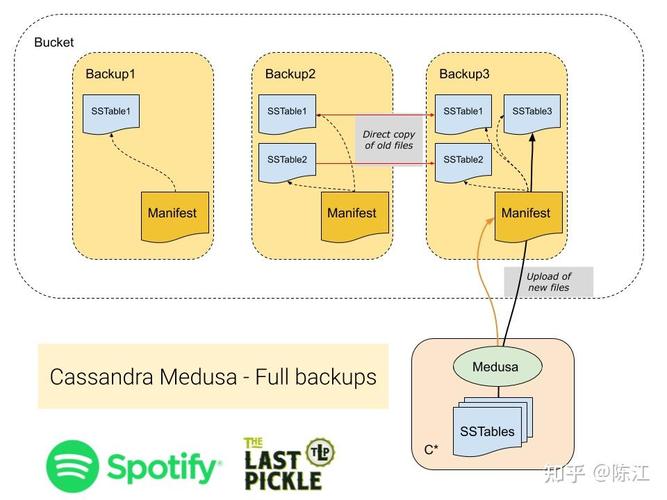设置Windows 10的开机密码是一个简单但重要的步骤,以确保您的电脑安全。以下是步骤:
1. 打开“设置”应用: 点击“开始”按钮,然后选择“设置”图标(齿轮形状)。 或者按下Windows键 I键直接打开“设置”应用。
2. 进入“账户”设置: 在“设置”窗口中,点击“账户”。
3. 选择“登录选项”: 在左侧菜单中,点击“登录选项”。
4. 设置密码: 在“密码”部分,点击“添加”按钮。 输入您想要设置的密码,然后再次确认密码。 如果需要,可以设置密码提示,以便在忘记密码时使用。
5. 保存更改: 完成密码设置后,点击“保存”或“确定”按钮。
6. 重启电脑: 为了确保更改生效,建议您重启电脑。
请注意,设置密码后,每次启动电脑或从睡眠模式唤醒时,您都需要输入密码才能访问您的账户。如果忘记密码,您可能需要使用密码重置工具或联系微软支持来重置密码。
Windows 10设置开机密码:安全第一步

在当今信息时代,保护个人电脑的安全显得尤为重要。设置开机密码是确保电脑安全的第一步。本文将详细介绍如何在Windows 10上设置开机密码,帮助您更好地保护您的个人信息和文件。
进入设置界面
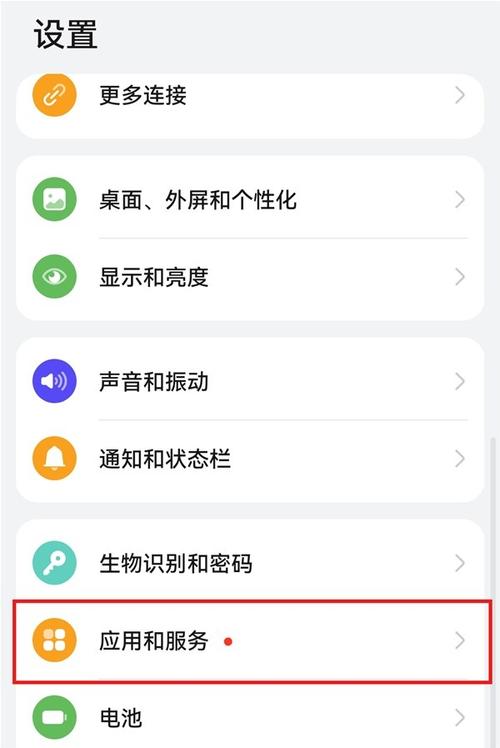
首先,您需要打开Windows 10电脑。在桌面左下角点击开始按钮,然后选择“设置”图标,进入系统设置界面。
选择账户选项
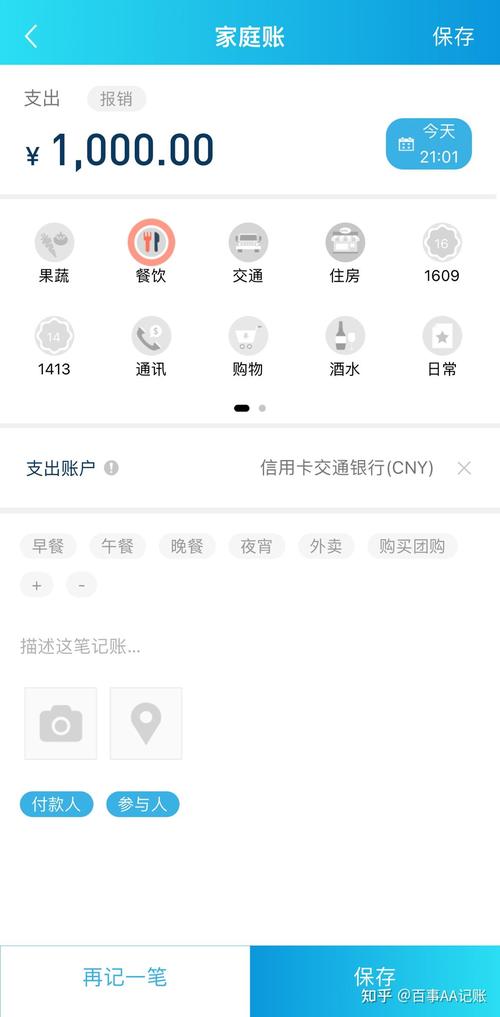
在设置界面中,找到并点击“账户”选项。这里包含了关于账户的各种信息,包括登录选项等。
进入登录选项
设置或更改密码
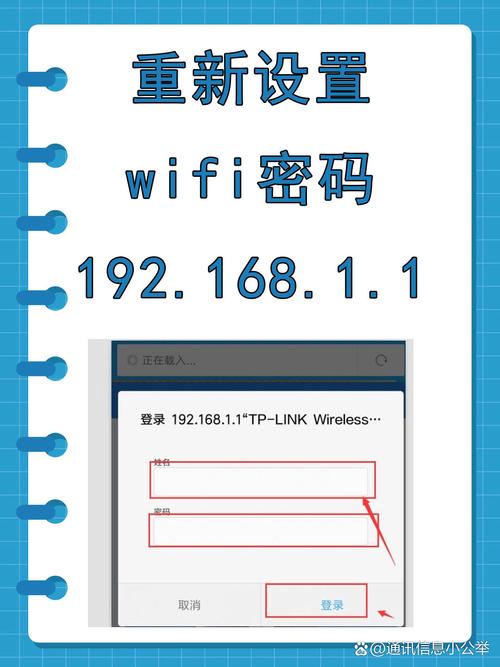
在登录选项页面中,找到“密码”部分。如果您还没有设置密码,会看到一个“添加”按钮;如果您已经设置过密码,但想更改它,则点击“更改”按钮。
输入当前密码

如果您是第一次设置开机密码,系统会要求您输入当前的账户密码。如果您使用的是微软账户登录,请确保您能记住这个密码。输入完成后,点击“下一步”。
设置新密码
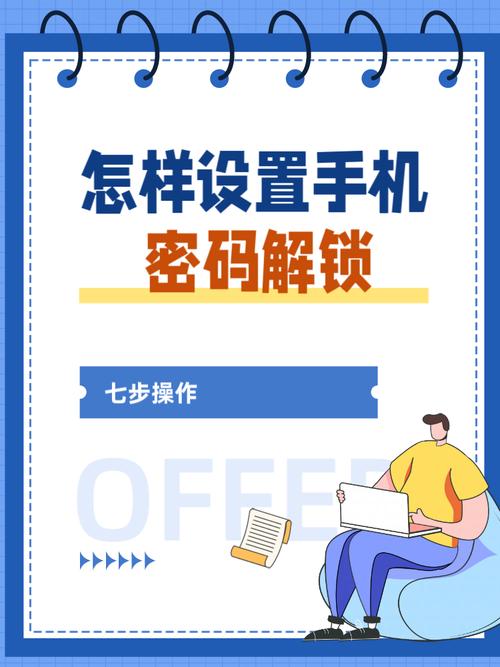
接下来,系统会要求您设置一个新的密码。为了提高安全性,建议您设置一个复杂的密码,包含字母、数字和符号,避免使用简单的密码,如“123456”或您的生日。
确认密码
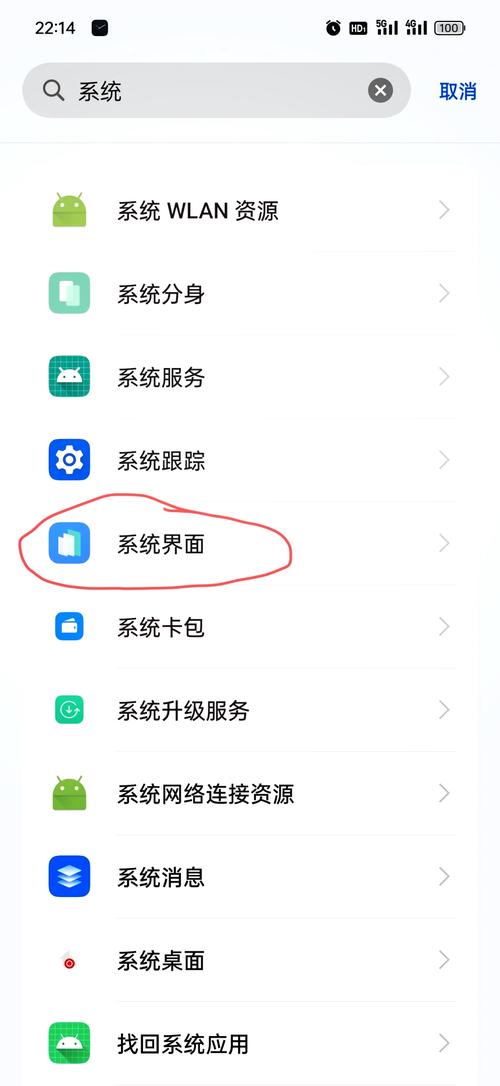
在设置新密码后,您需要再次输入相同的密码以确认。确保两次输入的密码完全一致。
设置密码提示(可选)

为了防止忘记密码,您可以设置一个密码提示。这有助于您在忘记密码时回忆起密码。点击“下一步”继续。
完成设置
完成以上步骤后,您的开机密码设置就完成了。每次开机时,您都需要输入正确的密码才能进入系统。
忘记开机密码怎么办?
如果您忘记了Windows 10的开机密码,可以尝试以下方法:
使用微软账户重置密码:如果您之前绑定了微软账户,可以通过发送邮件到您的邮箱来重置密码。
使用Windows 10安装介质:您可以使用Windows 10的安装U盘或DVD来修复计算机,并在命令提示符中重置密码。
设置开机密码是保护Windows 10电脑安全的重要措施。通过本文的介绍,您应该能够轻松地在Windows 10上设置开机密码。同时,如果您忘记了密码,也可以尝试上述方法来解决问题。