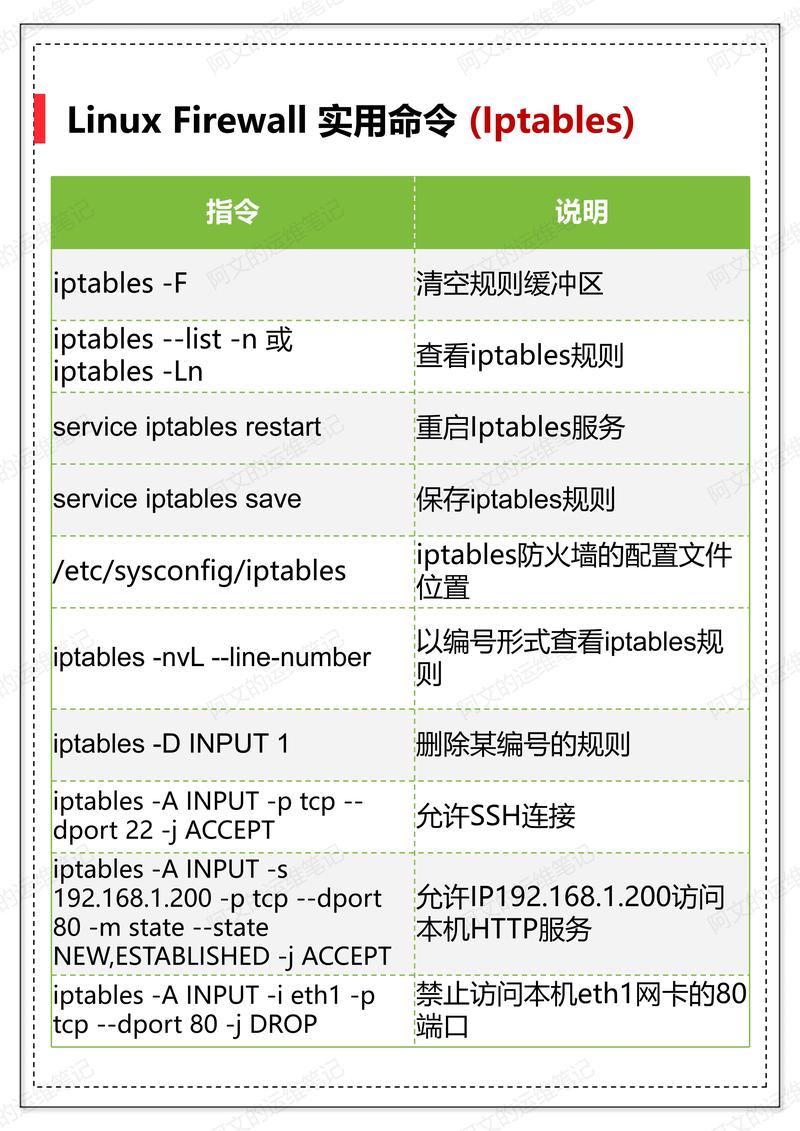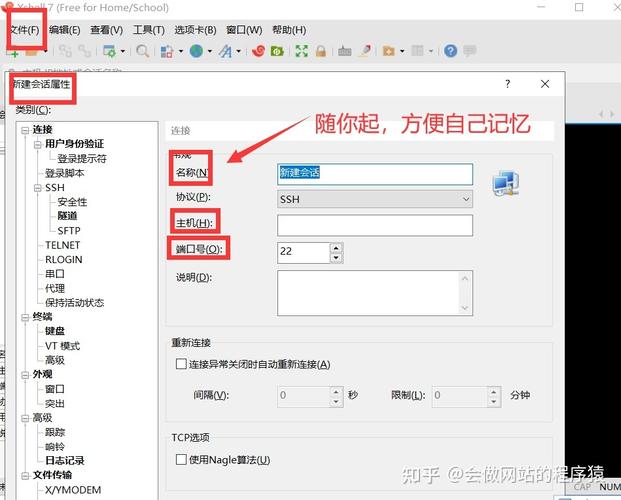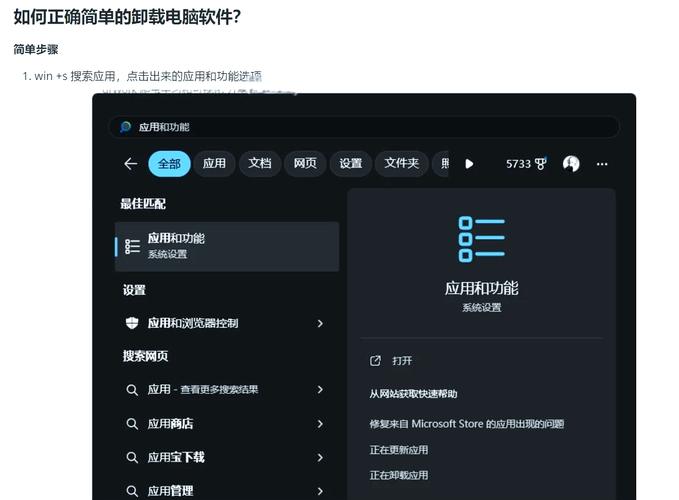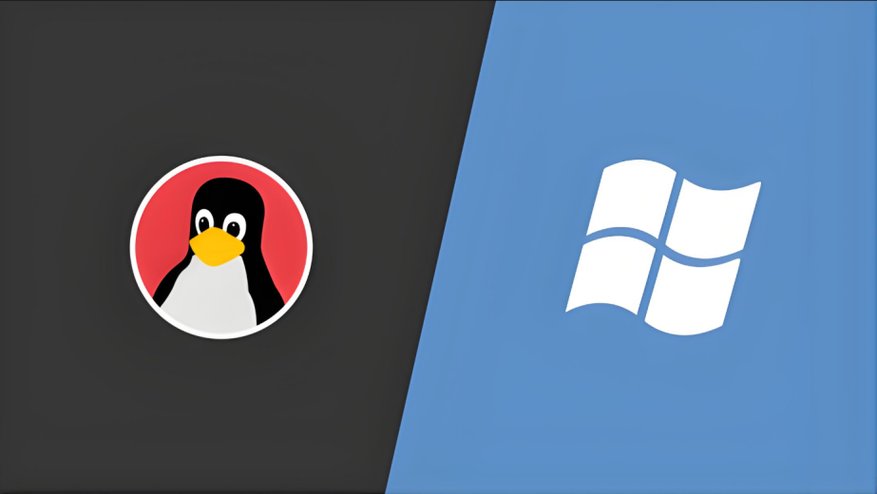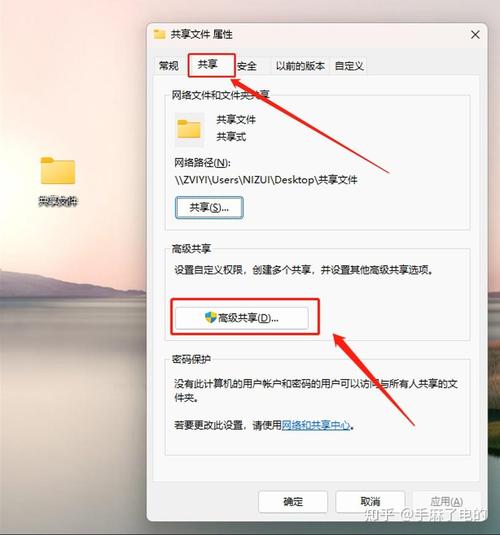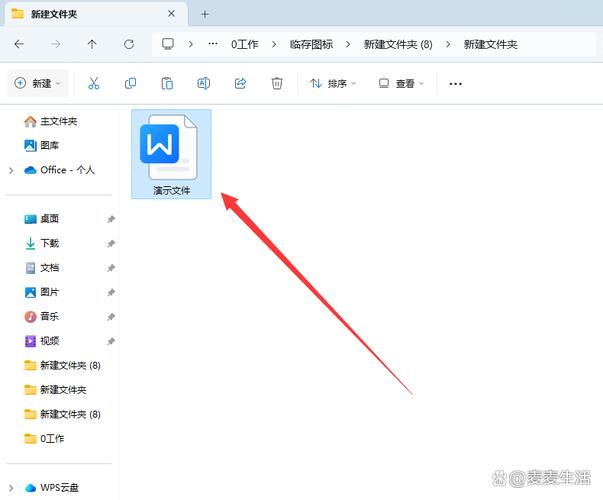Windows 安装器通常指的是用于在电脑上安装 Windows 操作系统的工具。下面是一个基本的 Windows 安装器使用教程,适用于大多数版本的 Windows,如 Windows 7、Windows 8.1 和 Windows 10:
1. 准备安装介质: 如果你还没有安装介质,可以从微软官方网站下载 Windows 安装工具,创建一个安装 U 盘或光盘。
2. 进入 BIOS 设置: 重启电脑,进入 BIOS 设置。具体方法可能因电脑品牌和型号而异,通常是在启动时按 F2、F10、Del 或 Esc 键。
3. 更改启动顺序: 在 BIOS 设置中,找到启动选项,将 U 盘或光盘设置为第一启动项。
4. 保存并退出: 保存更改,退出 BIOS 设置。
5. 启动电脑并进入安装程序: 电脑将从 U 盘或光盘启动,进入 Windows 安装程序。
6. 选择语言和键盘布局: 在安装程序中,选择你想要的语言和键盘布局。
7. 安装类型: 选择“自定义:仅安装 Windows(高级)”选项。
8. 分区硬盘: 如果你的硬盘还没有分区,你需要在这里创建一个新分区。选择未分配的空间,然后点击“新建”。 如果你的硬盘已经分区,选择一个分区来安装 Windows,或者点击“新建”来创建一个新的分区。
9. 开始安装: 选择好分区后,点击“下一步”开始安装过程。
10. 输入产品密钥: 安装程序可能会要求你输入产品密钥。如果你有,输入它;如果没有,可以跳过这一步。
11. 选择 Windows 版本: 选择你想要安装的 Windows 版本,如 Windows 10 家庭版、专业版等。
12. 同意许可条款: 阅读并同意 Windows 许可条款。
13. 选择安装位置: 选择你之前创建或选择的分区。
14. 等待安装完成: 安装程序将自动完成剩余的安装过程,这可能需要一段时间。
15. 设置账户: 安装完成后,设置你的用户账户,包括用户名和密码。
16. 更新和驱动程序: 连接到互联网,让 Windows 自动检查并安装更新和驱动程序。
17. 完成安装: 安装完成后,你就可以开始使用 Windows 操作系统了。
请注意,具体的步骤可能会根据你使用的 Windows 版本和安装介质的不同而有所差异。如果你在安装过程中遇到任何问题,可以查阅微软官方网站的安装指南或寻求技术支持。
Windows安装器使用教程
什么是Windows安装器?

Windows安装器是一款可以帮助用户快速、简便地安装Windows操作系统的软件。它通过将系统镜像文件加载到U盘或光盘中,实现一键重装系统,大大简化了传统安装过程。
准备工作

在开始使用Windows安装器之前,您需要做好以下准备工作:
准备一个大于7GB的U盘。
下载并安装Windows安装器软件。
准备Windows系统镜像文件(ISO格式)。
制作启动U盘
以下是使用Windows安装器制作启动U盘的步骤:
将U盘插入电脑USB接口。
打开Windows安装器软件,选择“制作启动U盘”功能。
选择U盘作为启动盘,点击“开始制作”按钮。
等待制作完成,弹出提示框后,点击“完成”按钮。
启动电脑并进入PE系统
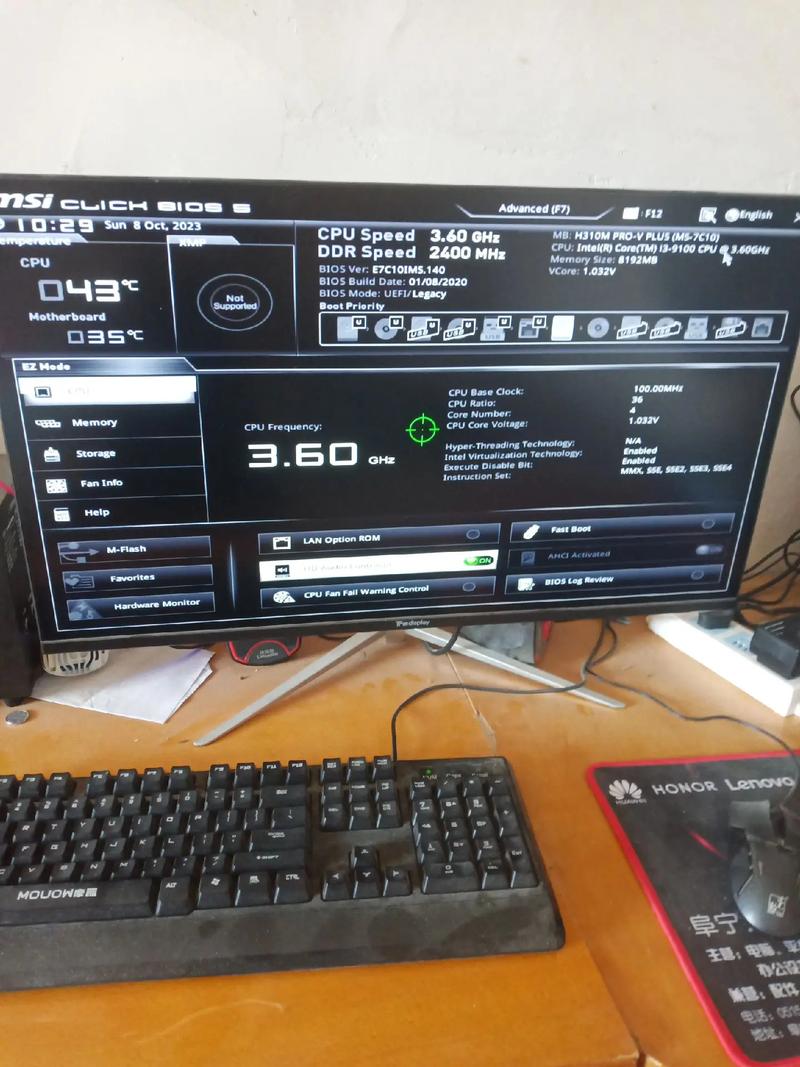
制作好启动U盘后,按照以下步骤启动电脑并进入PE系统:
关闭电脑,将制作好的启动U盘插入USB接口。
开机时按下启动快捷键(如F12、Esc等),进入启动菜单。
选择U盘启动项,按回车键进入PE系统。
使用Windows安装器安装系统

以下是使用Windows安装器安装Windows系统的步骤:
在PE系统中,打开Windows安装器软件。
选择要安装的Windows版本,如Windows 10、Windows 8.1等。
点击“选择镜像文件”按钮,选择已准备好的Windows系统镜像文件。
选择安装磁盘,如C盘。
点击“开始安装”按钮,等待安装完成。
注意事项

在使用Windows安装器安装系统时,请注意以下事项:
安装前请备份重要数据,以免数据丢失。
请确保U盘启动顺序正确,否则电脑无法从U盘启动。
安装过程中,请勿断电或重启电脑,以免造成系统损坏。
安装完成后,请重新启动电脑,进入新系统。
Windows安装器是一款非常实用的装机工具,可以帮助用户快速、简便地安装Windows系统。通过本文的教程,相信您已经掌握了Windows安装器的使用方法。在装机过程中,请务必注意安全,确保系统稳定运行。
Windows安装器, Windows系统, 安装教程, U盘启动, PE系统