1. 检查WiFi适配器:确保您的WiFi适配器已开启,并且未禁用。可以通过以下步骤检查: 右键点击“计算机”或“此电脑”图标,选择“管理”。 在计算机管理窗口中,选择“设备管理器”。 展开“网络适配器”,找到您的WiFi适配器。 右键点击您的WiFi适配器,选择“启用”如果它被禁用。
2. 更新WiFi驱动程序:有时,过时的驱动程序可能导致WiFi连接问题。您可以尝试更新WiFi驱动程序: 访问设备制造商的官方网站,查找适用于您设备的最新驱动程序。 下载并安装最新驱动程序。
3. 检查网络设置: 确保您的WiFi密码正确,并且没有输入错误。 检查您的路由器设置,确保它已开启,并且无线功能已启用。
4. 重启计算机和路由器:有时,简单的重启可以解决许多网络问题。尝试重启您的计算机和路由器,然后重新尝试连接WiFi。
5. 检查网络适配器设置: 右键点击“计算机”或“此电脑”图标,选择“管理”。 在计算机管理窗口中,选择“设备管理器”。 展开“网络适配器”,找到您的WiFi适配器。 右键点击您的WiFi适配器,选择“属性”。 在“电源管理”选项卡中,确保“允许计算机关闭此设备以节约电源”选项未选中。
6. 使用网络诊断工具:Windows 7内置了一些网络诊断工具,可以帮助您识别和解决网络问题。您可以尝试使用这些工具来诊断和修复WiFi连接问题。
7. 重置TCP/IP:有时,TCP/IP协议的设置可能会导致网络问题。您可以尝试重置TCP/IP来解决这个问题: 打开命令提示符(以管理员身份运行)。 输入以下命令并按Enter键:`netsh int ip reset reset.log`。
8. 检查防火墙和杀毒软件:有时,防火墙或杀毒软件可能会阻止WiFi连接。请检查您的防火墙和杀毒软件设置,确保它们不会阻止WiFi连接。
9. 联系网络服务提供商:如果以上方法都无法解决问题,建议联系您的网络服务提供商,以获取进一步的帮助和支持。
请注意,由于Windows 7已经停止官方支持,一些最新的WiFi设备可能无法在Windows 7上正常工作。如果您经常遇到WiFi连接问题,考虑升级到更高版本的Windows操作系统可能是一个好主意。
Windows 7无法连接WiFi?教你轻松解决!

在日常生活中,无线网络(WiFi)已经成为我们生活中不可或缺的一部分。有时候Windows 7系统可能会出现无法连接WiFi的情况,这给我们的工作和生活带来了诸多不便。本文将为您详细介绍解决Windows 7无法连接WiFi的方法,让您轻松应对这一难题。
一、检查无线网络连接

首先,我们需要确认电脑是否开启了无线网络连接。如果未开启,请按照以下步骤进行操作:
右键单击任务栏中的网络图标,选择“打开网络和共享中心”。
点击“更改适配器设置”。
右键单击WiFi选项,选择“启用”。
如果已开启无线网络连接,但仍然无法连接WiFi,请继续阅读下文。
二、重启路由器和电脑
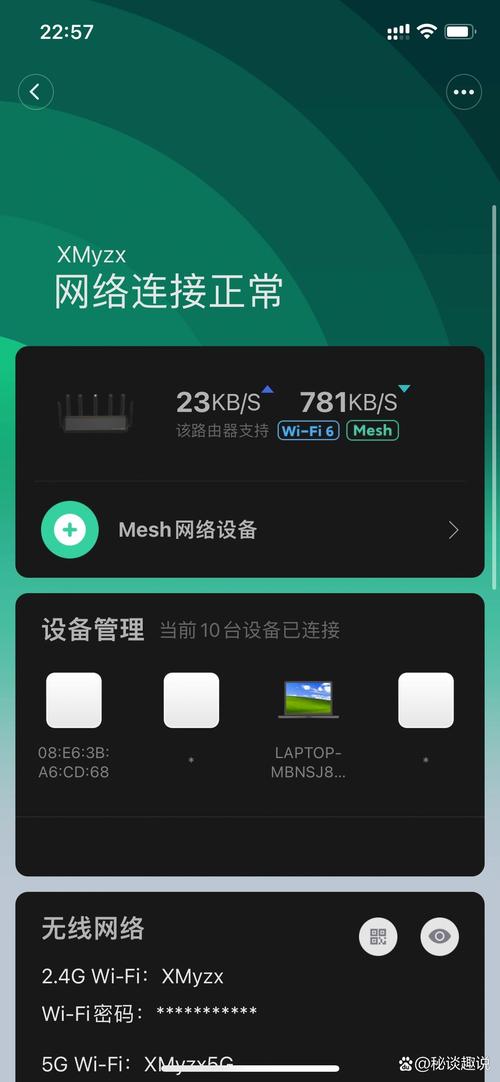
重启路由器和电脑是解决网络连接问题的一种常见方法。以下是重启步骤:
关闭电脑和路由器。
等待约1分钟。
重新启动电脑和路由器。
重启后,尝试重新连接WiFi,看是否能够解决问题。
三、更新驱动程序

如果驱动程序过期或损坏,可能会导致无法连接WiFi。以下是更新驱动程序的步骤:
打开“设备管理器”。
找到“网络适配器”。
右键单击WiFi驱动程序,选择“更新驱动程序软件”。
选择“自动搜索更新的驱动程序软件”。
更新驱动程序后,尝试重新连接WiFi。
四、重置TCP/IP堆栈
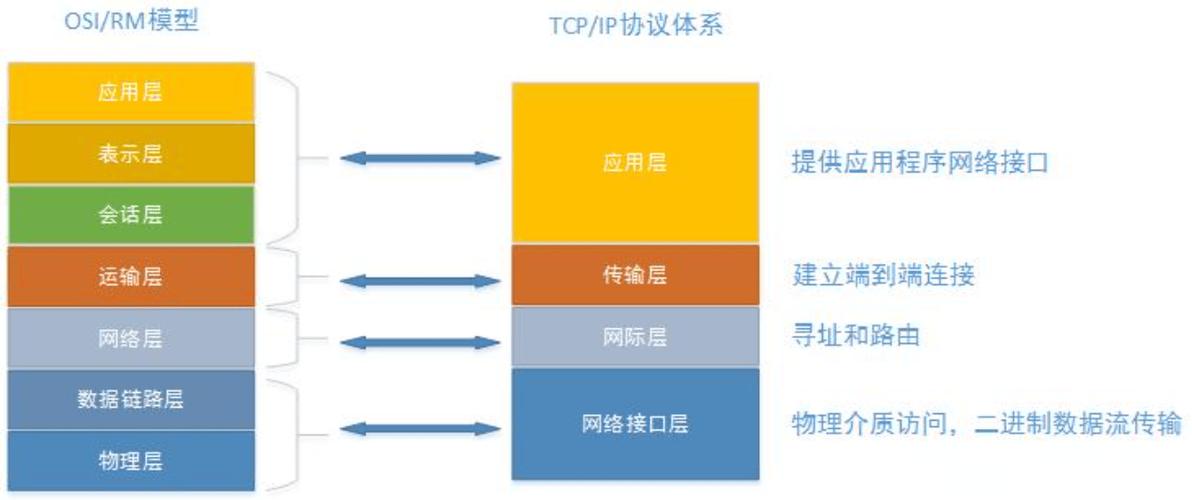
如果TCP/IP堆栈损坏,可能会导致无法连接WiFi。以下是重置TCP/IP堆栈的步骤:
打开命令提示符(以管理员身份运行)。
输入以下命令:`netsh int ip reset resetlog.txt`。
按Enter键执行命令。
执行命令后,尝试重新连接WiFi。
五、清除DNS缓存
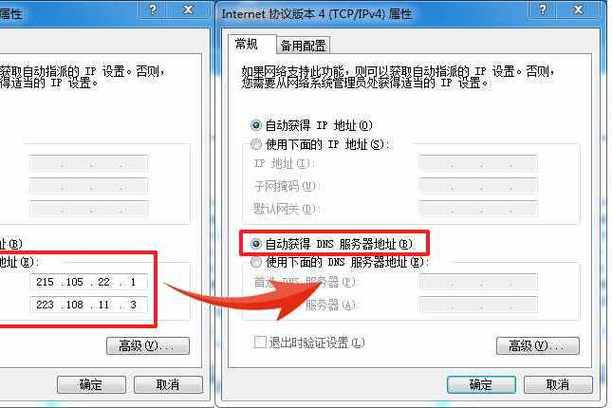
如果DNS缓存损坏,可能会导致无法连接WiFi。以下是清除DNS缓存的步骤:
打开命令提示符(以管理员身份运行)。
输入以下命令:`ipconfig /flushdns`。
按Enter键执行命令。
执行命令后,尝试重新连接WiFi。
六、检查WiFi密码
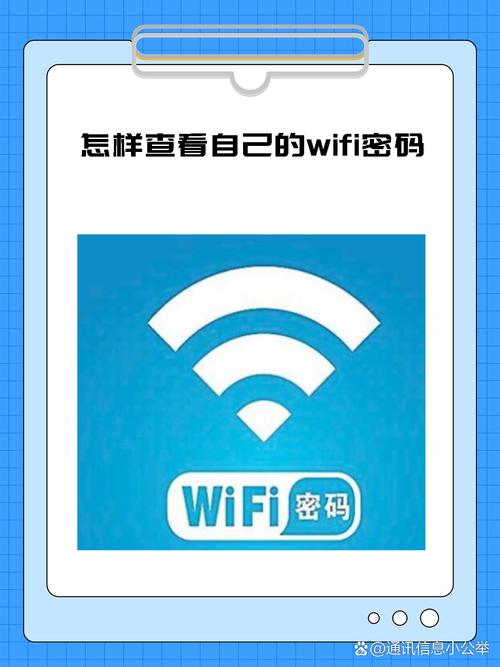
确保输入的WiFi密码与路由器设置中的密码一致。
如果使用的是笔记本小键盘,请确保关闭小键盘功能。
如果确认密码无误,但仍然无法连接WiFi,请尝试以下方法:
将电脑连接到其他WiFi网络,确认电脑的无线网络功能正常。
联系网络服务提供商,确认网络连接是否正常。
通过以上方法,相信您已经能够解决Windows 7无法连接WiFi的问题。如果问题仍然存在,请尝试联系专业技术人员进行诊断和维修。









