安装虚拟机上的Linux系统是一个相对简单的过程,下面我将为您提供一个基本的步骤指南。请注意,不同的虚拟化软件(如VirtualBox、VMware、HyperV等)可能会有一些细微的差别,但基本步骤是相似的。
1. 准备工作 下载Linux发行版:选择您喜欢的Linux发行版,如Ubuntu、CentOS、Fedora等,并下载ISO文件。 安装虚拟化软件:在您的宿主操作系统上安装虚拟化软件。例如,如果您使用Windows,可以下载并安装VirtualBox或VMware Workstation。
2. 创建虚拟机 打开虚拟化软件:启动您安装的虚拟化软件。 新建虚拟机:在软件中找到“新建”或“创建”虚拟机的选项。 选择操作系统类型:选择您要安装的Linux发行版类型,并指定下载的ISO文件作为启动盘。
3. 配置虚拟机 设置内存和处理器:根据您的宿主机性能和需要,为虚拟机分配适当的内存和处理器资源。 设置存储:为虚拟机创建一个虚拟硬盘,选择硬盘大小和文件类型(如VMDK、VHD、VDI等)。 其他设置:根据需要配置网络、声卡、USB等设备。
4. 安装Linux 启动虚拟机:点击“启动”或“开始”按钮启动虚拟机。 安装过程:按照Linux安装程序的提示进行操作,包括选择语言、键盘布局、分区方式、用户信息等。 完成安装:安装完成后,虚拟机将自动重启,并进入Linux桌面环境。
6. 常见问题 网络问题:确保虚拟机的网络设置正确,并检查宿主机的网络连接。 性能问题:如果虚拟机运行缓慢,检查分配给虚拟机的资源是否足够。 驱动问题:某些硬件可能需要额外的驱动程序才能在虚拟机中正常工作。
注意事项 备份:在安装之前,建议备份您的宿主机数据,以防万一。 安全:确保您的虚拟机安装了最新的安全更新,并遵循最佳安全实践。
希望这些步骤能帮助您顺利安装虚拟机上的Linux系统。如果有任何问题,欢迎随时提问。
如何安装虚拟机Linux系统——详细教程

随着Linux系统的普及,越来越多的用户开始尝试在虚拟机中安装Linux系统。本文将为您详细讲解如何在虚拟机中安装Linux系统,包括准备工作、安装步骤和注意事项。
一、选择合适的虚拟机软件
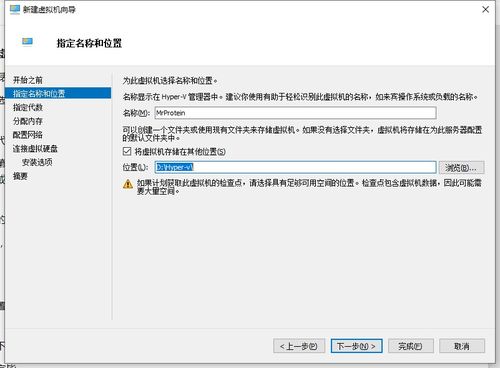
在安装Linux系统之前,首先需要选择一款合适的虚拟机软件。目前市面上比较流行的虚拟机软件有VMware Workstation、VirtualBox和Parallels Desktop等。以下是几种常见虚拟机软件的简要介绍:
VMware Workstation:功能强大,支持多种操作系统,但价格较高。
VirtualBox:开源免费,易于使用,但功能相对较弱。
Parallels Desktop:专为Mac用户设计,支持Windows和Linux系统。
二、下载Linux系统镜像
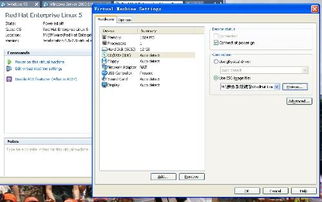
Ubuntu:https://www.ubuntu.com/
CentOS:https://www.centos.org/
Fedora:https://getfedora.org/
三、创建虚拟机
以VMware Workstation为例,以下是创建虚拟机的步骤:
打开VMware Workstation,点击“创建新的虚拟机”。
选择“自定义(高级)”,点击“下一步”。
选择“安装操作系统从光盘映像文件”,点击“浏览”并选择下载的Linux系统镜像文件。
为虚拟机命名,并选择保存位置,点击“下一步”。
选择虚拟机硬件兼容性,点击“下一步”。
设置虚拟机内存大小,建议至少分配2GB内存。
设置虚拟机处理器核心数,建议与物理CPU核心数相同。
创建虚拟硬盘,选择“分配所有空间现在”或“将虚拟硬盘拆分成多个文件”,点击“下一步”。
设置虚拟硬盘大小,建议至少分配20GB空间。
完成虚拟机创建,点击“完成”。
四、安装Linux系统
以下是安装Linux系统的步骤:
打开虚拟机,按Enter键开始安装。
选择语言、键盘布局和地区,点击“继续”。
选择安装类型,如“安装基于图形的桌面环境”或“安装最小化服务器环境”,点击“继续”。
选择磁盘分区方式,如“自动分区”或“手动分区”,点击“继续”。
等待分区过程完成,点击“继续”。
选择安装源,如“CD-ROM”或“网络”,点击“继续”。
选择安装的软件包,如“标准系统”或“最小系统”,点击“继续”。
设置用户名、密码和计算机名称,点击“继续”。
等待安装过程完成,点击“重启”。
五、注意事项
1. 在安装过程中,请确保虚拟机软件和Linux系统镜像文件完整无误。
2. 根据个人需求,选择合适的虚拟机软件和Linux发行版。
3. 在安装过程中,请耐心等待,避免操作失误。
4. 安装完成后,建议更新系统软件包,以确保系统安全。









