关闭Windows 10自动更新可以按照以下步骤操作:
1. 打开“设置”:点击桌面左下角的“开始”按钮,然后点击齿轮图标(设置)。
2. 进入“更新和安全”:在设置窗口中,点击“更新和安全”选项。
3. 选择“Windows更新”:在更新和安全窗口的左侧菜单中,点击“Windows更新”。
4. 点击“高级选项”:在Windows更新页面,点击“高级选项”。
5. 停用自动更新:在高级选项页面,找到“自动更新”部分,然后关闭“自动更新”选项。这可能会要求你输入管理员密码。
6. 退出设置:完成上述步骤后,你可以退出设置窗口,Windows 10的自动更新功能应该已经被关闭。
请注意,关闭自动更新可能会让你的系统面临安全风险,因为新的安全更新将不会自动安装。如果你不希望完全关闭自动更新,可以选择只关闭特定类型的更新,如驱动程序更新。
如何关闭Windows 10自动更新:详细步骤与注意事项
一、了解Windows 10自动更新机制

在关闭自动更新之前,我们先来了解一下Windows 10自动更新的工作原理。Windows 10的更新机制主要分为功能更新、安全更新和驱动程序更新。系统会定期检查更新,并自动下载和安装。这一过程通常在用户不知情的情况下进行,可能会在用户使用电脑时突然重启,导致工作中断。
二、关闭Windows 10自动更新的方法

以下提供两种关闭Windows 10自动更新的方法,供用户参考。
方法一:通过服务管理器关闭
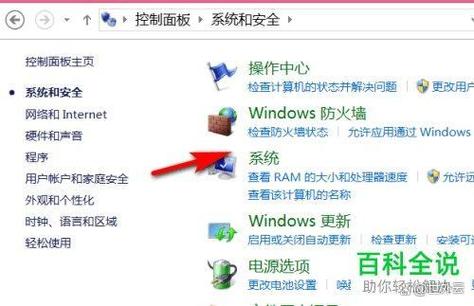
1. 打开“运行”窗口:按下Win R键,输入“services.msc”并按下Enter键。
2. 在服务列表中找到“Windows Update”服务,右键点击选择“属性”。
3. 在“常规”选项卡中,将“启动类型”设置为“禁用”,然后点击“应用”和“确定”。
4. 重启电脑,自动更新功能将关闭。
方法二:通过设置中心关闭
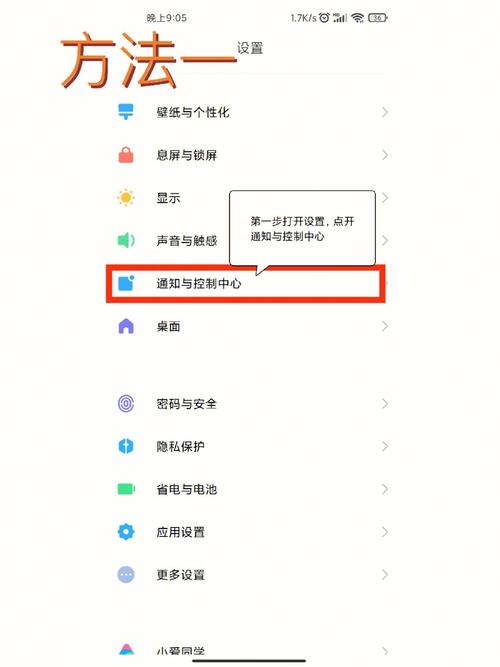
1. 打开“设置”窗口:点击开始菜单,选择“设置”图标或按下Win I键。
2. 在设置窗口中,点击“更新与安全”。
3. 在左侧菜单中,选择“Windows更新”。
4. 在右侧页面中,找到“暂停更新”选项,点击“暂停更新7天”。
5. 如果需要更长时间暂停更新,可以点击“高级选项”,选择更长的暂停时间。
三、注意事项

1. 关闭自动更新后,您的电脑可能会面临安全风险。建议在关闭自动更新期间,定期手动检查更新并安装。
2. 如果您在关闭自动更新后遇到系统问题,可以尝试重新开启自动更新功能,以修复问题。
3. 在关闭自动更新期间,请确保您的电脑连接到互联网,以便手动下载和安装更新。









