在Windows 10中更改管理员账户的名称或密码可以按照以下步骤进行:
更改管理员账户名称1. 以管理员身份登录:首先确保你以管理员账户登录。2. 打开“设置”:点击“开始”菜单,然后点击“设置”图标。3. 选择“账户”:在设置菜单中,点击“账户”。4. 选择“你的信息”:在账户菜单中,点击“你的信息”。5. 点击“管理我的Microsoft账户”:如果你使用的是Microsoft账户,点击这里并按照提示更改账户信息。6. 使用本地账户:如果你使用的是本地账户,点击“更改账户名称”或“更改账户类型”,然后按照提示操作。
更改管理员账户密码1. 以管理员身份登录:确保你以管理员账户登录。2. 打开“设置”:点击“开始”菜单,然后点击“设置”图标。3. 选择“账户”:在设置菜单中,点击“账户”。4. 选择“登录选项”:在账户菜单中,点击“登录选项”。5. 点击“更改”:在密码部分,点击“更改”。6. 输入当前密码:输入当前的管理员账户密码。7. 输入新密码:输入新密码,并确认新密码。
注意事项 在更改密码时,请确保新密码符合系统的安全要求。 如果你的账户是Microsoft账户,更改名称或密码可能需要登录到Microsoft账户网站。 如果你的账户是本地账户,更改名称或密码不需要登录到Microsoft账户网站。
希望这些步骤能帮助你成功更改Windows 10中的管理员账户。
Windows 10 更改管理员账户:全面指南
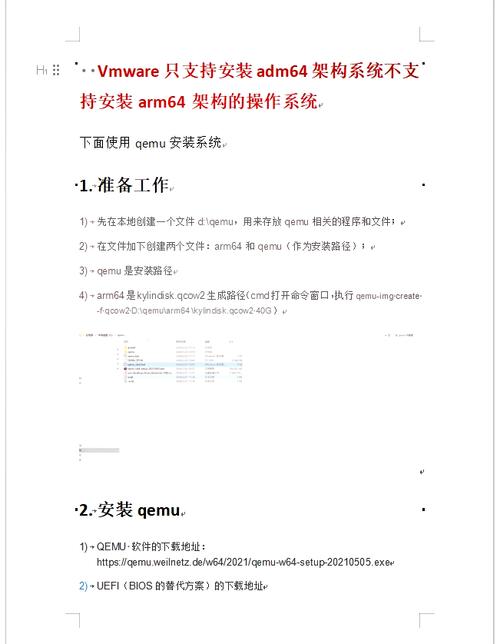
在Windows 10系统中,管理员账户拥有最高的系统权限,可以执行大多数系统级别的操作。如果您需要更改管理员账户的用户名或密码,以下是一篇全面指南,帮助您顺利完成这一过程。
一、更改管理员账户的用户名
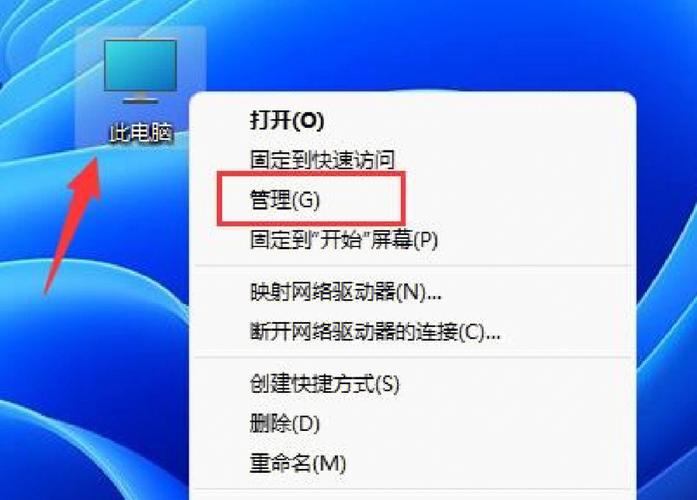
更改管理员账户的用户名是一个相对简单的过程,以下是具体步骤:
以管理员身份登录Windows 10系统。
点击“开始”按钮,然后点击“设置”。
在设置窗口中,点击“账户”。
在左侧菜单中,选择“家庭与其它用户”。
在“其他用户”部分,找到您想要更改用户名的管理员账户,然后点击该账户。
点击“更改账户名”。
在“输入新账户名”框中,键入您想要的新用户名。
点击“下一步”。
完成更改后,系统会提示您重新启动计算机以应用更改。
二、更改管理员账户的密码
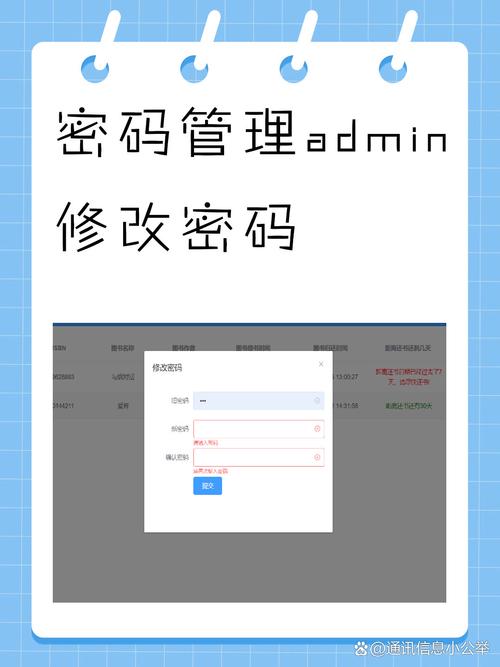
更改管理员账户的密码可以增强系统的安全性。以下是更改密码的步骤:
以管理员身份登录Windows 10系统。
点击“开始”按钮,然后点击“设置”。
在设置窗口中,点击“账户”。
在左侧菜单中,选择“登录选项”。
在“密码”部分,点击“更改”。
在“输入旧密码”框中,键入当前的管理员密码。
在“新密码”和“确认新密码”框中,键入您想要的新密码。
点击“下一步”。
完成更改后,系统会提示您重新启动计算机以应用更改。
三、重置管理员账户密码
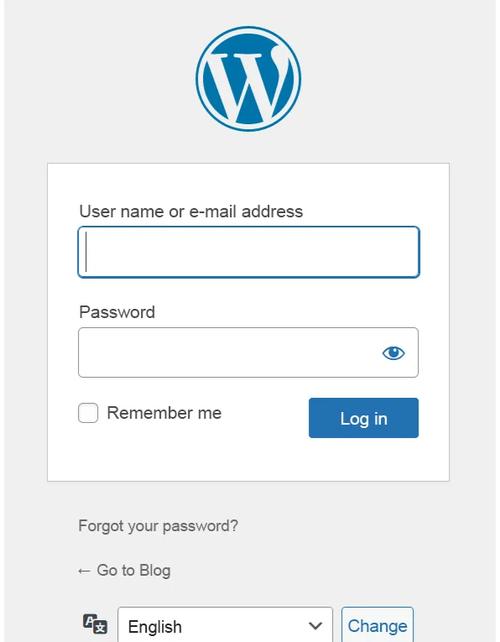
如果您忘记了管理员账户的密码,可以尝试以下方法重置密码:
启动Windows 10系统,当出现登录界面时,按下“Shift F10”组合键,以管理员权限打开命令提示符。
在命令提示符中,输入以下命令并按回车键:
net user [用户名] [新密码]
例如:net user administrator newpassword
输入命令后,系统会提示您输入当前的管理员密码。
输入当前的管理员密码后,新密码将被设置。
重新启动计算机,使用新密码登录。
四、注意事项

在更改管理员账户的用户名或密码时,请确保您记住了新的用户名和密码,以免忘记后无法登录系统。









