Windows 7 提供了多种截图方法,以下是几种常用的方式:
1. 使用键盘快捷键: Print Screen 键:按下此键将截取整个屏幕的图像,并将其复制到剪贴板中。您可以使用 Paint 或其他图像编辑软件将其粘贴并保存。 Windows 键 Print Screen:此组合键会截取整个屏幕的图像,并将其自动保存到“图片”文件夹中的“屏幕截图”子文件夹中。 Alt Print Screen:此组合键将截取当前活动窗口的图像,并将其复制到剪贴板中。
2. 使用“截图工具”: Windows 7 自带了一个简单的截图工具,可以通过搜索“截图工具”来找到并打开它。这个工具提供了基本的截图功能,可以截取矩形、任意形状、窗口或全屏截图,并允许您立即编辑和保存。
3. 使用第三方截图软件: 如果您需要更高级的截图功能,如滚动截图、延迟截图等,可以考虑使用第三方截图软件,如 Snagit、Greenshot 等。
4. 使用“画图”工具: 打开“画图”工具,然后按下 Ctrl V 将截图粘贴到画布上,进行编辑和保存。
5. 使用“记事本”或“写字板”: 打开“记事本”或“写字板”,然后按下 Ctrl V 将截图粘贴到文档中,进行编辑和保存。
6. 使用“Word”或其他文档编辑软件: 打开“Word”或其他文档编辑软件,然后按下 Ctrl V 将截图粘贴到文档中,进行编辑和保存。
7. 使用“邮件”或“即时通讯”软件: 打开“邮件”或“即时通讯”软件,然后按下 Ctrl V 将截图粘贴到邮件或消息中,进行发送。
8. 使用“游戏栏”: 如果您正在玩 Windows 10 游戏模式下的游戏,可以按下 Windows 键 G 打开游戏栏,然后使用其中的截图工具。
请注意,以上方法可能因您的具体系统和软件配置而有所不同。如果您在尝试截图时遇到问题,请查阅您的系统或软件的帮助文档,或咨询相关技术支持。
Windows 7自带截图工具:简单易用,满足日常需求
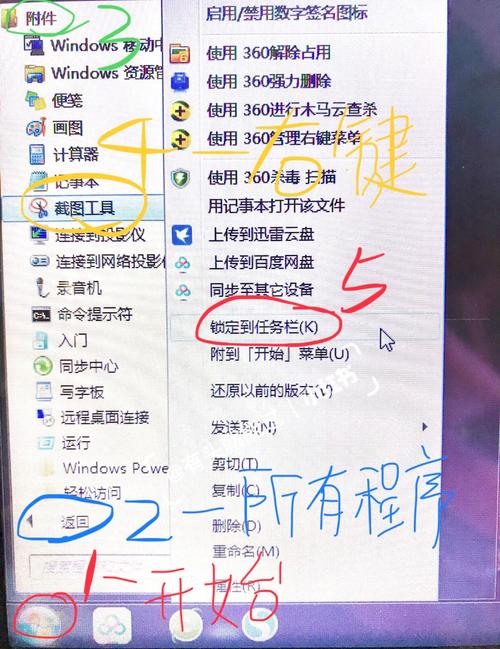
在Windows 7操作系统中,自带了一款非常实用的截图工具,它可以帮助用户轻松截取屏幕上的任何内容。无论是为了教学、演示还是日常交流,这款工具都能满足您的需求。下面,我们就来详细了解一下Windows 7自带截图工具的使用方法。
启动截图工具

要启动Windows 7自带的截图工具,您可以通过以下几种方式:
在开始菜单中找到“所有程序”,然后点击“附件”,最后在附件列表中找到并点击“截图工具”。
在开始菜单的搜索框中输入“截图工具”,搜索结果中会出现截图工具的快捷方式,直接点击即可。
将截图工具图标拖动到任务栏上,方便快速启动。
如果您经常使用截图工具,可以将它锁定到任务栏,以便快速访问。
选择截图模式
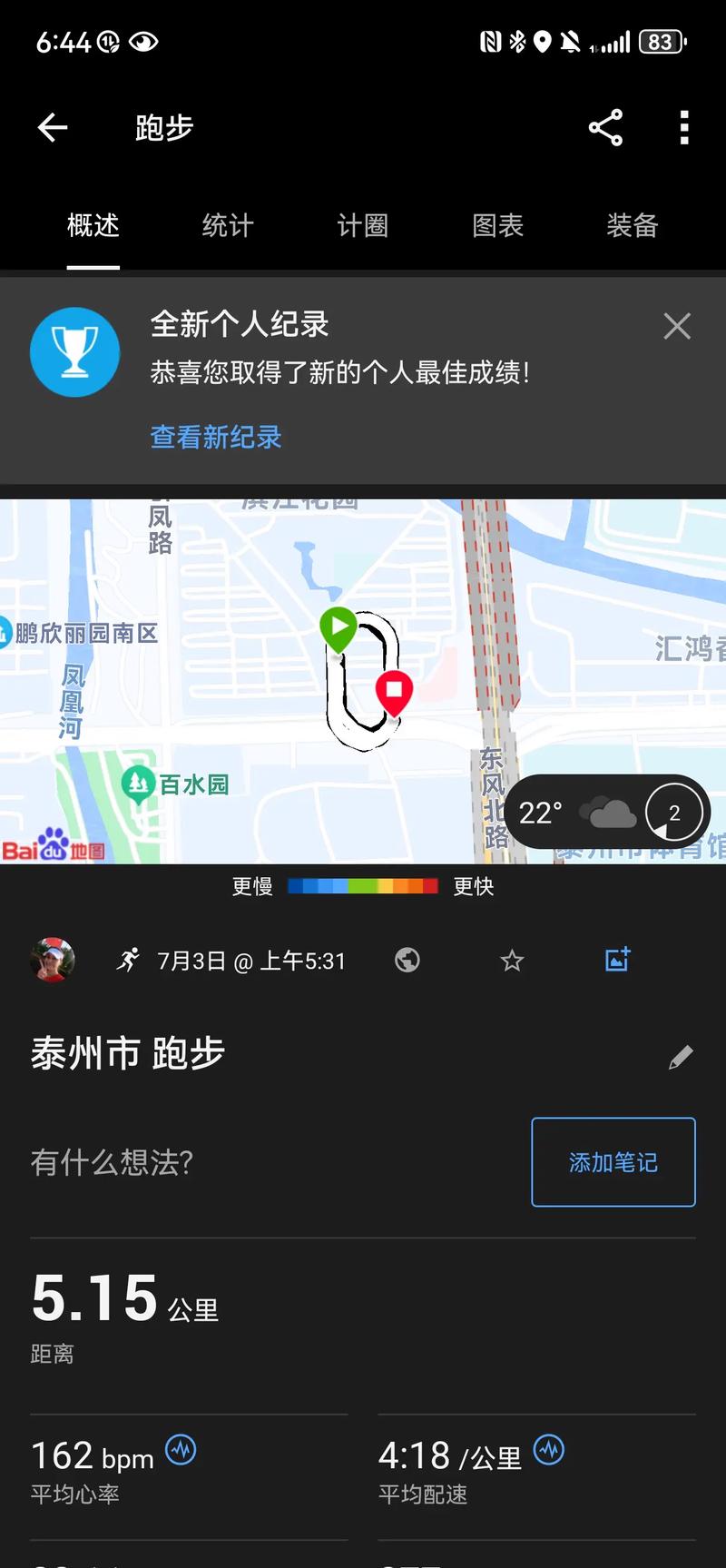
启动截图工具后,您会看到以下四种截图模式可供选择:
任意截图:可以自由选择截图区域。
矩形截图:以矩形区域进行截图。
窗口截图:截取当前活动窗口。
全屏截图:截取整个屏幕。
开始截图
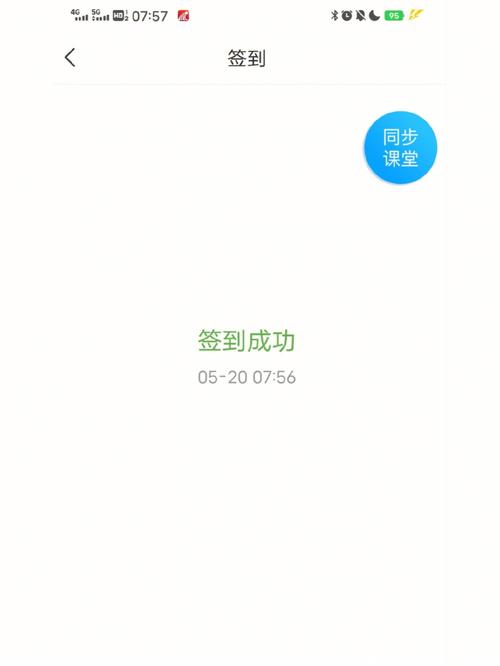
选择好截图模式后,就可以开始截图了。以下是不同模式的截图方法:
任意截图和矩形截图:按住鼠标左键,拖动鼠标选择截图区域,然后释放鼠标。
窗口截图:点击需要截取的窗口,截图工具会自动截取该窗口。
全屏截图:选择全屏截图模式后,截图工具会自动截取整个屏幕。
完成截图后,截图工具会显示截图预览,您可以对其进行标注或编辑。
编辑和保存截图
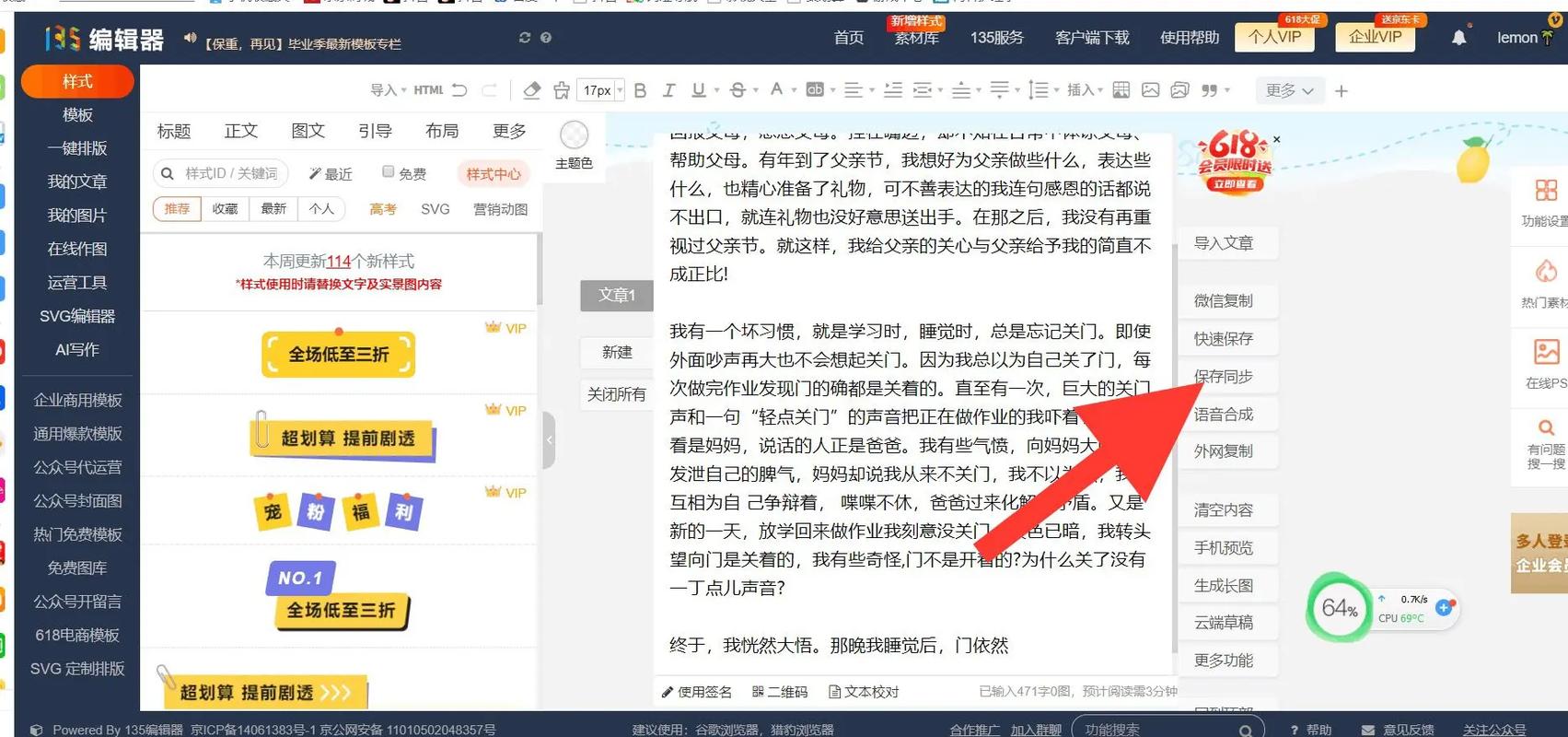
在截图预览窗口中,您可以使用以下工具进行编辑:
笔:在截图上绘制线条或文字。
荧光笔:高亮显示截图中的特定区域。
橡皮擦:擦除错误的标注。
编辑完成后,点击“保存截图”按钮,即可将截图保存到本地硬盘。您还可以选择将截图发送到其他设备或分享到社交媒体。
Windows 7自带的截图工具是一款简单易用、功能丰富的截图工具,它可以帮助用户轻松截取屏幕上的任何内容。无论是日常使用还是专业需求,这款工具都能满足您的需求。赶快尝试一下这款实用的截图工具吧!









