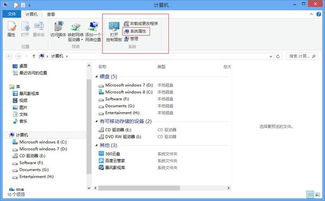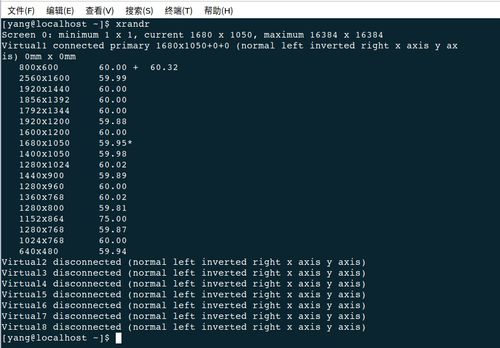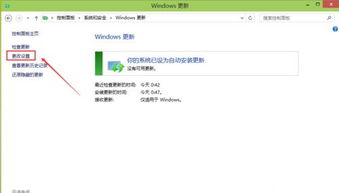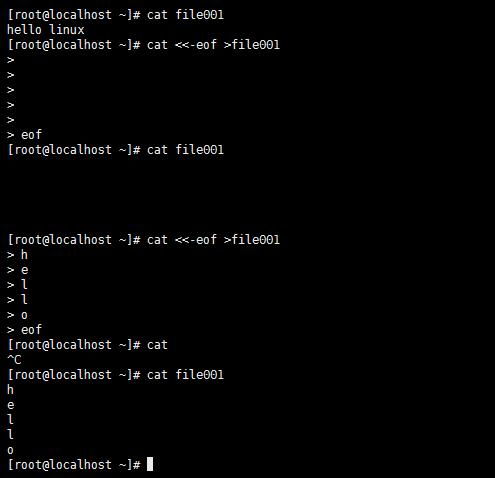Windows文件共享功能允许用户将文件夹或文件共享给网络上的其他用户。以下是设置Windows文件共享的步骤:
1. 打开文件资源管理器: 在任务栏上点击“文件资源管理器”图标,或者按“Windows键 E”。
2. 选择要共享的文件夹: 在文件资源管理器中,找到你想要共享的文件夹。
3. 右键点击文件夹: 右键点击该文件夹,选择“属性”。
4. 转到“共享”选项卡: 在弹出的属性窗口中,点击“共享”选项卡。
5. 点击“共享”按钮: 在“共享”选项卡中,点击“共享”按钮。
6. 选择共享用户: 在“共享对象”窗口中,点击“添加用户”。 从下拉列表中选择要共享的用户或组。 选择权限级别(例如,读取、写入、完全控制等)。 点击“共享”按钮。
7. 完成共享: 系统会显示共享成功的消息。点击“完成”按钮。
8. 网络发现和网络共享设置: 确保你的网络设置允许文件共享。你可以通过控制面板中的“网络和共享中心”来检查和配置这些设置。
9. 防火墙设置: 确保Windows防火墙允许文件共享。你可以在控制面板中的“Windows Defender 防火墙”中进行设置。
10. 测试共享: 在其他计算机上尝试访问共享的文件夹,以确保一切正常。
请注意,共享文件时,请确保遵循网络安全和隐私的最佳实践,以保护你的数据和隐私。
Windows共享文件:轻松实现局域网内文件共享与协作
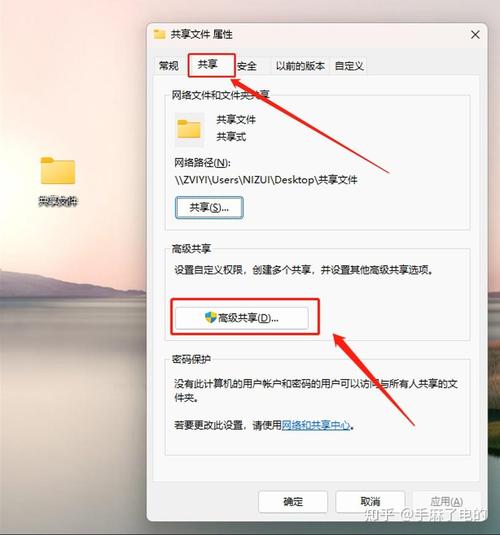
在家庭、办公室或学校等局域网环境中,共享文件是提高工作效率和协作能力的重要手段。Windows系统提供了强大的共享文件功能,使得用户可以轻松实现文件在不同设备之间的共享。本文将详细介绍如何在Windows系统中设置共享文件夹,并探讨共享文件的相关技巧。
一、什么是Windows共享文件
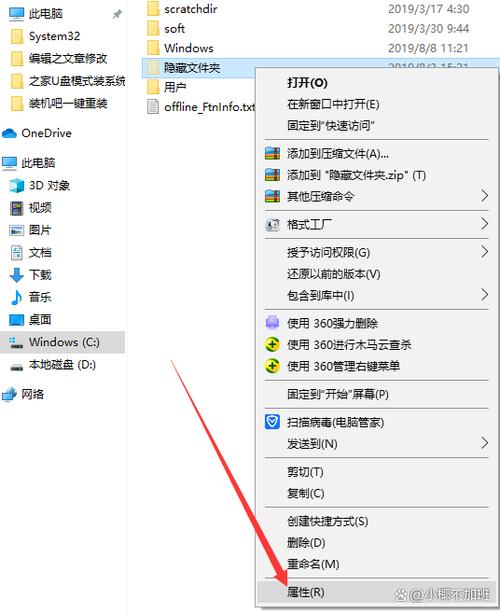
Windows共享文件是指将本地计算机上的文件夹设置为共享,使得其他计算机可以访问并使用其中的文件。通过共享文件,用户可以在不同设备之间传输文件、共享资源,提高工作效率。
二、如何设置Windows共享文件夹
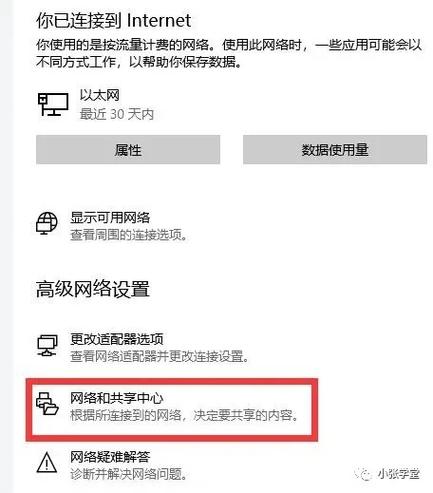
以下是在Windows系统中设置共享文件夹的步骤:
打开要共享的文件夹,右键点击选择“属性”。
在“属性”窗口中,切换到“共享”选项卡。
点击“共享”按钮,选择“特定用户”或“高级共享”。
在“共享名称”框中输入共享文件夹的名称。
在“权限”框中,为其他用户设置访问权限。
点击“共享”按钮,完成共享设置。
设置共享文件夹后,其他用户可以通过映射网络驱动器或直接在文件资源管理器中访问共享文件夹。
三、共享文件的安全设置

设置共享文件夹密码:在共享设置中,可以为共享文件夹设置密码,只有知道密码的用户才能访问。
限制用户权限:在共享设置中,可以为不同用户设置不同的访问权限,例如只读或完全访问。
关闭不必要的共享:删除不必要的共享文件夹,减少安全风险。
开启防火墙:开启Windows防火墙,防止未经授权的访问。
通过以上安全设置,可以有效保护共享文件的安全。
四、共享文件的应用场景
Windows共享文件在以下场景中具有广泛应用:
家庭:家庭成员之间共享照片、视频、音乐等文件。
办公室:同事之间共享工作文件、项目资料等。
学校:教师与学生之间共享课程资料、作业等。
企业:部门之间共享业务数据、报告等。
共享文件的应用场景非常广泛,有助于提高工作效率和协作能力。