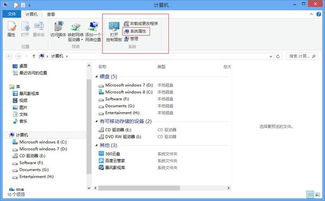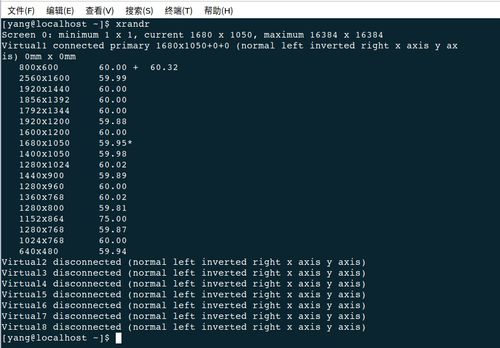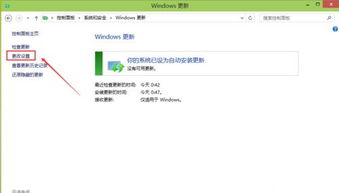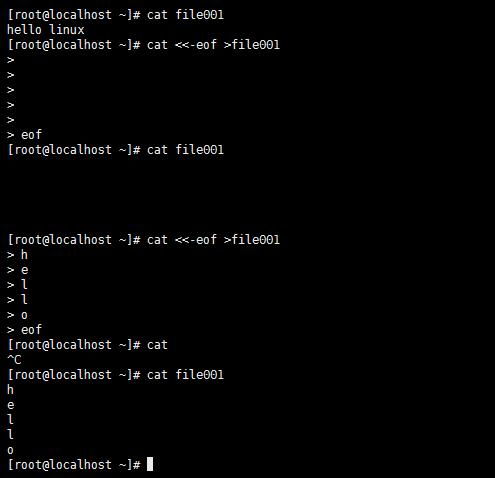Windows 7 系统还原是一个比较简单的过程,您可以通过以下步骤进行系统还原:
1. 启动系统还原工具: 点击“开始”菜单,输入“系统还原”。 在搜索结果中,选择“系统还原”。 点击“系统还原”后,系统会打开一个向导。
2. 选择还原点: 在系统还原向导中,您会看到系统自动创建的还原点以及手动创建的还原点。 选择一个您想要还原到的时间点,通常选择最近的一个还原点。 点击“下一步”。
3. 确认还原点: 在确认还原点页面,系统会显示您选择的还原点以及还原点创建的时间。 确认无误后,点击“完成”。
4. 开始还原: 系统会提示您即将开始还原,并警告您在还原过程中不要关闭电脑。 点击“是”开始还原。
5. 等待还原完成: 系统会自动重启并开始还原过程。 还原完成后,系统会自动重启并进入Windows 7。
请注意,系统还原会将系统文件、程序和驱动程序还原到您选择的时间点的状态,但不会影响您的个人文件,如文档、图片、音乐等。
另外,如果您遇到无法启动系统的情况,可以尝试使用Windows 7安装盘启动电脑,进入系统恢复选项,然后选择“系统还原”来恢复系统。
Windows 7系统还原:轻松恢复系统至稳定状态
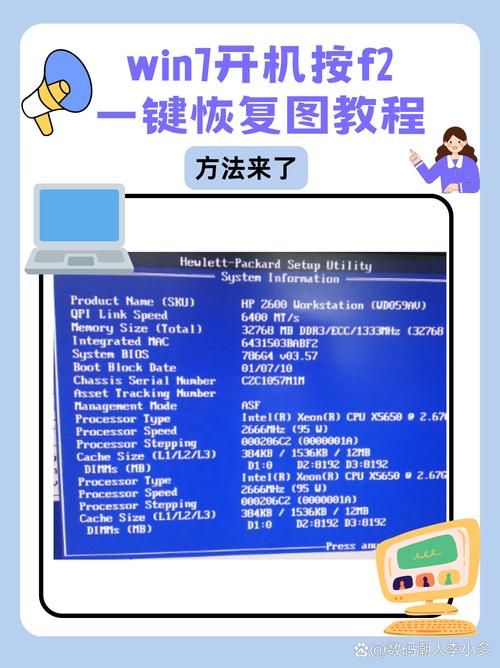
在Windows 7操作系统中,系统还原功能可以帮助用户轻松恢复系统至某个稳定的状态,避免因误操作或软件冲突导致的系统问题。以下将详细介绍Windows 7系统还原的方法和步骤。
一、系统还原的准备工作

在进行系统还原之前,请确保以下准备工作已完成:
确保电脑已开启系统还原功能。
确认已创建至少一个还原点。
关闭所有正在运行的应用程序。
二、Windows 7系统还原步骤

以下是Windows 7系统还原的具体步骤:
点击桌面左下角的“开始”按钮,选择“控制面板”。
在控制面板中,找到并点击“系统和安全”选项。
在“系统和安全”选项下,找到并点击“备份和还原”。
在“备份和还原”窗口中,点击左侧的“系统还原”选项。
在“系统还原”窗口中,点击“选择一个还原点”。
在“选择还原点”窗口中,选择一个已创建的还原点,然后点击“下一步”。
在“确认还原点”窗口中,仔细阅读还原点信息,确认无误后点击“完成”。
系统将开始还原过程,请耐心等待。
还原完成后,系统将自动重启。
重启后,系统将恢复至所选还原点的状态。
三、注意事项
在使用Windows 7系统还原功能时,请注意以下事项:
在创建还原点之前,请确保重要数据已备份。
系统还原过程中,请不要关闭电脑或断开电源。
系统还原后,部分软件可能需要重新安装。
如果系统无法启动,请尝试使用Windows 7安装光盘启动电脑,然后选择“修复计算机”选项进行系统还原。
Windows 7系统还原功能为用户提供了便捷的系统恢复途径。通过以上步骤,用户可以轻松将系统恢复至稳定状态。在使用过程中,请注意相关注意事项,确保系统还原过程顺利进行。