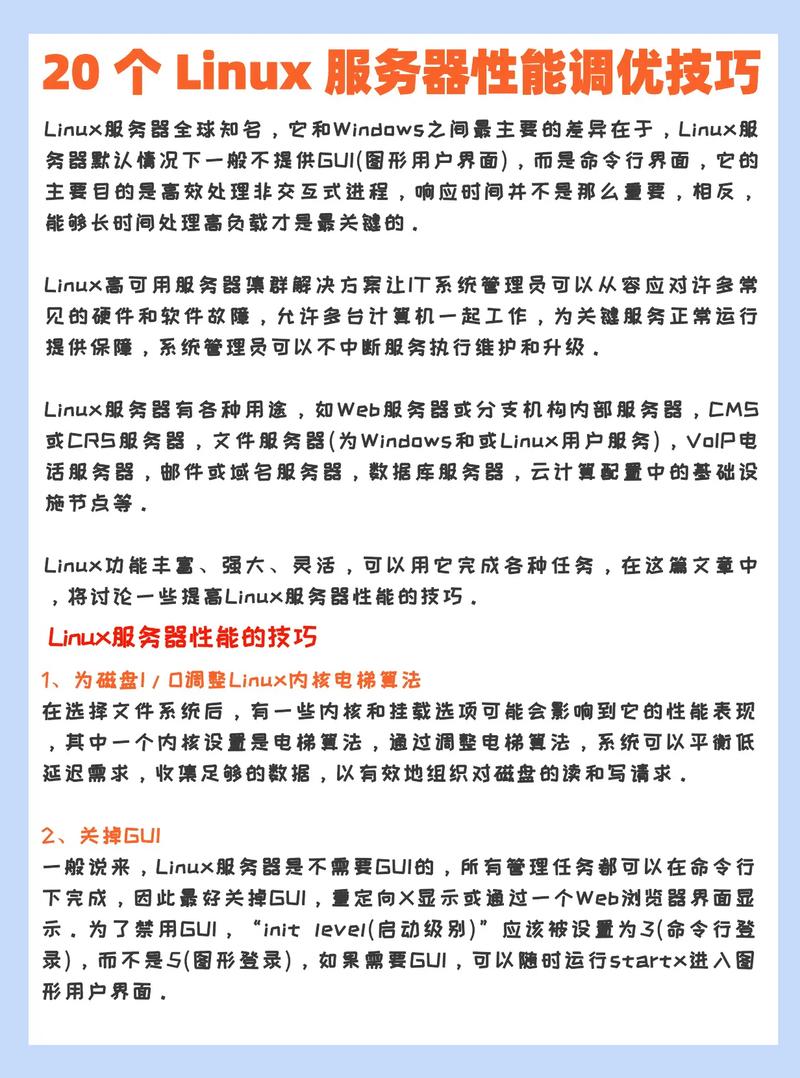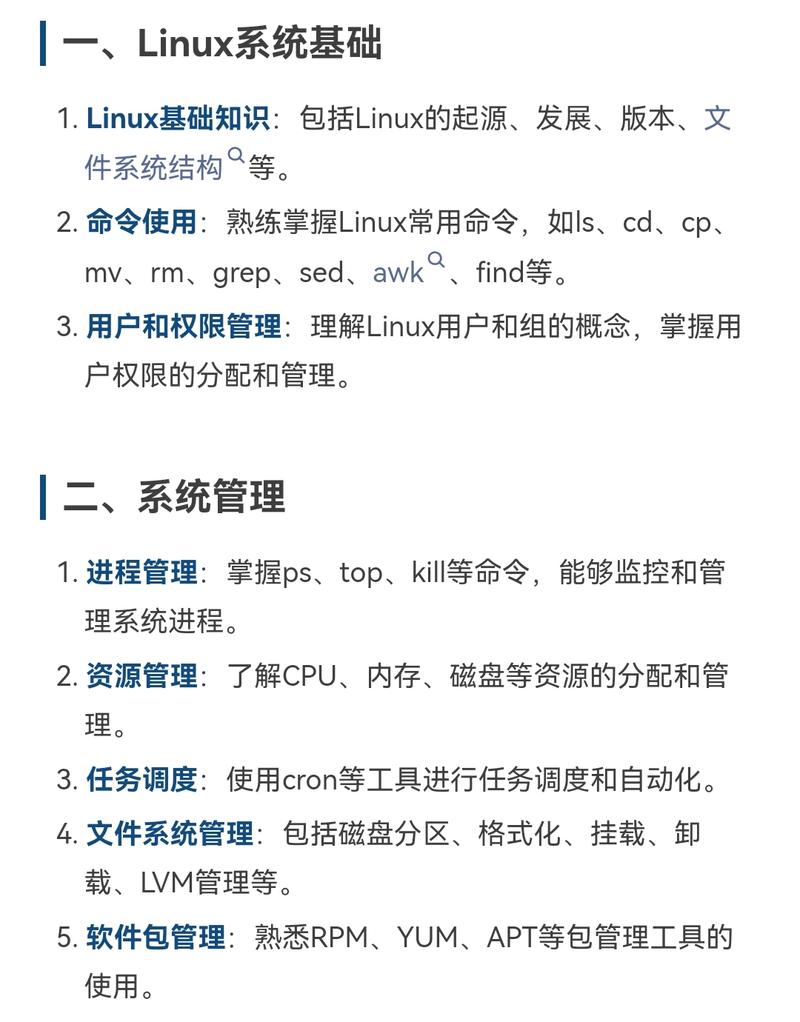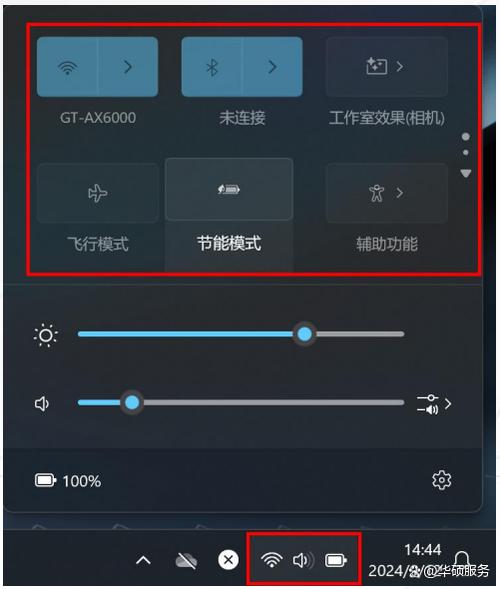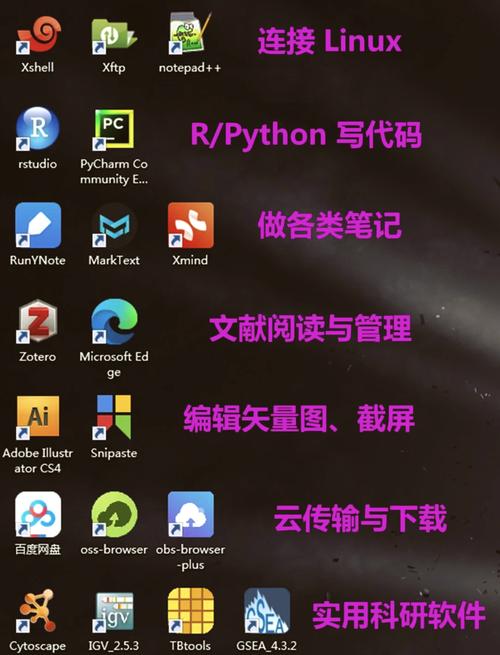1. 打开任务管理器: 你可以通过右键点击任务栏,然后选择“任务管理器”来打开。 或者按下 `Ctrl Shift Esc` 快捷键直接打开。
4. 保存更改并退出: 禁用启动项后,任务管理器会自动保存更改。 你可以关闭任务管理器。
请注意,禁用启动项可能会影响某些程序的自动更新或正常运行。因此,在禁用之前,请确保你了解该程序的功能和作用。如果不确定,可以保留默认设置。
Windows启动管理器关闭教程:告别开机选择界面

在Windows操作系统中,启动管理器是一个常见的功能,特别是在安装了多个操作系统的情况下。它允许用户在开机时选择启动哪个操作系统。对于一些用户来说,这个启动管理器界面可能会显得多余。本文将详细介绍如何关闭Windows启动管理器,让您开机后直接进入操作系统。
方法一:通过系统属性关闭启动管理器
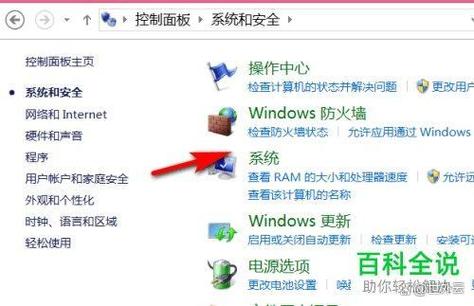
以下是通过系统属性关闭Windows启动管理器的步骤:
按下Win R组合键,打开运行对话框。
在运行对话框中输入“sysdm.cpl”并按下回车键。
在弹出的系统属性窗口中,点击“高级”选项卡。
在“启动和故障恢复”部分,点击“设置”按钮。
在弹出的启动和故障恢复设置窗口中,取消勾选“显示操作系统列表的时间”选项。
点击“确定”按钮,然后依次点击“确定”和“关闭”按钮。
完成以上步骤后,重启电脑,您将不再看到启动管理器界面。
方法二:通过命令提示符关闭启动管理器

如果您熟悉命令提示符,可以通过以下步骤关闭Windows启动管理器:
按下Win R组合键,打开运行对话框。
在运行对话框中输入“cmd”并按下回车键。
在命令提示符窗口中,输入“bcdedit”并按下回车键。
在命令提示符窗口中,输入“BCDEDIT -SET BOOTMGR displaybootmenu NO”并按下回车键。
再次输入“bcdedit”并按下回车键,检查“displaybootmenu”的状态是否为“NO”。
如果状态为“NO”,则表示启动管理器已被成功关闭。重启电脑后,您将直接进入操作系统。
注意事项
关闭启动管理器后,您将无法在开机时选择启动不同的操作系统。
如果您在安装了多个操作系统的情况下关闭启动管理器,请确保您知道如何手动启动其他操作系统。
如果您不确定如何操作,建议在关闭启动管理器之前备份重要数据。
关闭Windows启动管理器是一个简单的操作,但请谨慎操作,以免造成不必要的麻烦。
通过以上方法,您可以轻松关闭Windows启动管理器,让电脑开机后直接进入操作系统。如果您在操作过程中遇到任何问题,可以参考本文提供的步骤或寻求专业帮助。祝您使用愉快!