1. 在桌面上查找“此电脑”图标:有时“此电脑”图标可能被隐藏或移动。您可以在桌面上寻找它。
2. 通过文件资源管理器访问: 按下`Windows`键(键盘上的一个带有Windows标志的键)。 在弹出的搜索框中输入“文件资源管理器”并按回车键。 在文件资源管理器的左侧导航栏中,您应该能看到“此电脑”的选项。
3. 个性化设置中添加“此电脑”图标: 右键点击桌面空白处,选择“个性化”。 在弹出的窗口中,点击“主题”。 在主题设置中,点击“桌面图标设置”。 在桌面图标设置窗口中,确保“计算机”复选框被勾选。 点击“应用”按钮,然后点击“确定”。
4. 通过“运行”对话框访问: 同时按下`Windows`键和`R`键,打开“运行”对话框。 在“打开”框中输入`explorer`,然后按回车键。 在文件资源管理器的左侧导航栏中,您应该能看到“此电脑”的选项。
5. 通过开始菜单访问: 点击“开始”按钮。 在开始菜单中,向下滚动或使用搜索框搜索“此电脑”。 点击“此电脑”以打开它。
如果您仍然找不到“此电脑”,可能是由于某种系统设置或配置问题。在这种情况下,您可能需要联系技术支持以获取进一步的帮助。
Windows 10未激活“我的电脑”功能详解
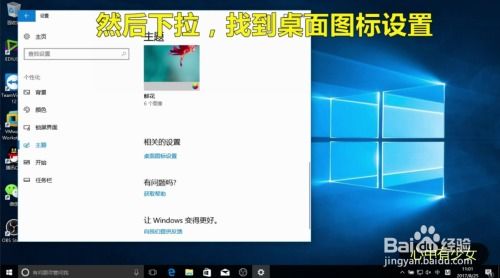
在Windows 10操作系统中,“我的电脑”是一个非常重要的功能,它提供了对电脑硬件、文件和文件夹的直接访问。当Windows 10系统未激活时,用户可能会遇到“我的电脑”功能受限的情况。本文将详细解析未激活状态下“我的电脑”功能的影响及其解决方法。
未激活Windows 10对“我的电脑”功能的影响
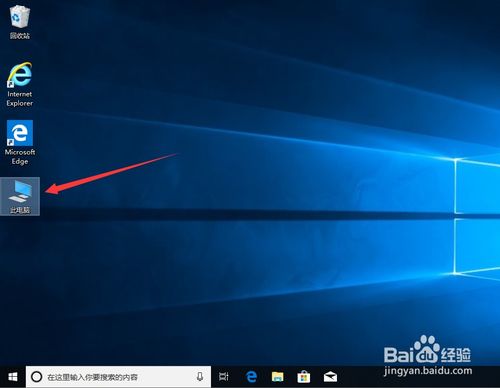
当Windows 10系统未激活时,以下情况可能会发生:
1. 界面限制:“我的电脑”界面可能会出现一些功能按钮变为灰色不可用,影响用户对电脑资源的操作。
2. 硬件访问限制:用户可能无法通过“我的电脑”访问某些硬件设备,如打印机、扫描仪等。
3. 文件夹访问限制:某些文件夹可能因为权限问题而无法通过“我的电脑”直接访问。
4. 系统更新限制:未激活的Windows 10系统无法接收官方的系统更新和安全补丁,可能会影响系统的稳定性和安全性。
如何解决未激活Windows 10的“我的电脑”问题
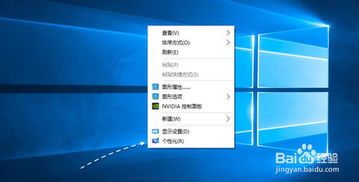
1. 激活Windows 10:最直接的方法是激活Windows 10系统。用户可以通过购买正版Windows 10产品密钥或使用Windows激活助手等第三方软件进行激活。
2. 修改权限设置:如果某些文件夹无法访问,可以尝试修改文件夹权限,确保用户有足够的权限访问。
3. 更新驱动程序:确保电脑的硬件设备驱动程序是最新的,这有助于解决硬件访问问题。
4. 使用第三方软件:一些第三方软件可以帮助用户管理“我的电脑”中的文件和文件夹,提高操作效率。
虽然未激活的Windows 10系统对“我的电脑”功能有一定的影响,但通过上述方法,用户可以有效地解决这些问题。激活Windows 10系统是最佳选择,因为它可以确保系统的稳定性和安全性,并让用户享受到完整的系统功能。









