Windows 10 中的远程桌面连接功能允许用户通过网络连接到另一台计算机,从而可以访问和控制远程计算机。以下是启动远程桌面连接的方法:
1. 使用开始菜单搜索: 打开“开始”菜单,在搜索框中输入“远程桌面连接”,然后按 Enter 键。这会显示“远程桌面连接”应用程序。
2. 使用“运行”对话框: 按下 `Windows` 键 `R` 打开“运行”对话框,输入 `mstsc` 并按 Enter 键。这将直接打开“远程桌面连接”窗口。
3. 通过“控制面板”: 打开“控制面板”,选择“程序”下的“程序和功能”。 在左侧菜单中,选择“打开或关闭Windows功能”。 在弹出的窗口中,确保“远程桌面服务”下的“远程桌面”选项被选中,然后点击“确定”。 如果之前没有安装远程桌面功能,可能需要插入Windows安装介质或提供Windows更新。
4. 通过设置: 打开“设置”应用,进入“系统”。 在“远程桌面”部分,可以启用远程桌面连接功能,并设置允许远程连接的计算机。
请注意,要使用远程桌面连接,目标计算机必须启用了远程桌面功能,并且您需要知道目标计算机的IP地址或计算机名,以及相应的登录凭据(用户名和密码)。此外,网络配置和防火墙设置也必须允许远程连接。
Windows 10远程桌面连接的位置及使用方法详解
随着信息技术的不断发展,远程桌面连接已经成为许多用户进行远程办公、远程协助的重要工具。在Windows 10系统中,远程桌面连接功能得到了进一步的优化和增强。本文将详细介绍Windows 10远程桌面连接的位置以及如何使用它。
一、远程桌面连接的位置
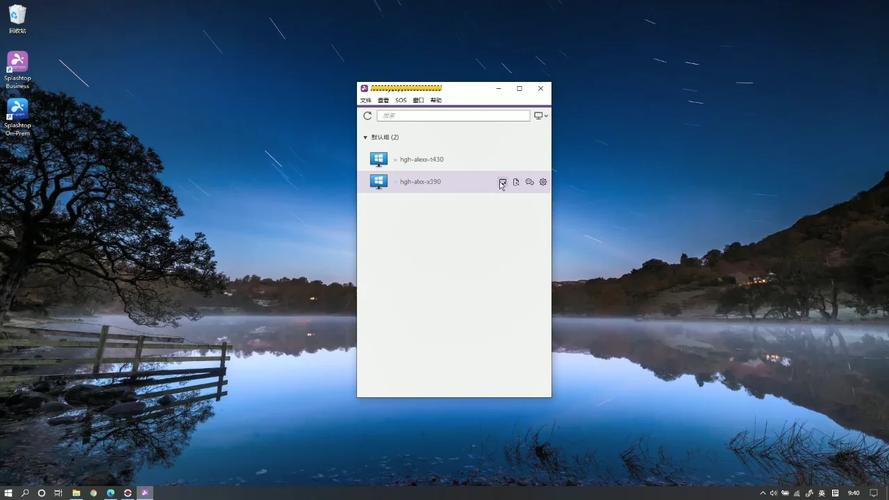
在Windows 10中,远程桌面连接的位置如下:
点击任务栏右下角的“开始”按钮。
在搜索框中输入“远程桌面连接”。
在搜索结果中找到“远程桌面连接”应用程序,点击打开。
除了上述方法外,还可以通过以下路径直接打开远程桌面连接:
点击“开始”按钮。
选择“所有应用”。
在所有应用列表中找到“Windows系统”。
点击“Windows系统”,然后选择“远程桌面连接”。
二、远程桌面连接的使用方法
了解了远程桌面连接的位置后,接下来我们来学习如何使用它。
1. 连接到远程计算机
打开远程桌面连接应用程序。
在“计算机”框中输入远程计算机的IP地址或计算机名。
点击“连接”按钮。
如果需要,输入远程计算机的用户名和密码。
等待连接建立,即可在本地计算机上看到远程计算机的桌面。
2. 设置远程桌面连接
在连接到远程计算机后,您可以根据需要设置远程桌面连接的选项。
点击“显示选项”按钮。
在“常规”选项卡中,您可以设置连接名称、用户名、密码等。
在“显示”选项卡中,您可以设置显示分辨率、颜色深度等。
在“本地资源”选项卡中,您可以设置是否允许使用本地打印机、声音等。
在“高级”选项卡中,您可以设置连接超时、加密级别等。
3. 断开远程桌面连接
完成远程桌面操作后,需要断开连接。以下是断开连接的方法:
在远程桌面窗口中,点击“文件”菜单。
选择“断开”。
确认断开连接。
三、注意事项

在使用远程桌面连接时,请注意以下事项:
确保远程计算机已经开启了远程桌面功能。
确保网络连接稳定,避免连接中断。
注意保护个人隐私,不要在远程桌面连接时进行敏感操作。
定期更新操作系统和远程桌面连接软件,以确保安全性。









